For many users Outlook is an integral part of their daily operations. They carry a lot of crucial information like personal emails, business documents. Losing access to those emails and other important data due to “frozen” or “not responding” Outlook can be a major setback to your productivity. Fortunately, this article will help you successfully repair Outlook issues and regain access to your Outlook.
Page Contents
Important Insights That Results In Unresponsive Outlook
Here are a few common scenarios that might result in inaccessible or frozen Outlook application:
Failed Outlook Migration Process
You upgraded your PC and want to move Outlook to new computer. The process is really easy you just need to back up everything from Outlook to PST file and move the PST file to the new computer. However, many users tend to make mistakes while moving and result in damaging Outlook data file.
Virus Or Malware Attacks
Severe virus or malware attacks will result in corrupting the Outlook PST headers. In some scenarios your outlook might even end up corrupting profile details.
Damaged Outlook Add-ins
Outlook add-ins bring great functionality although, be cautious while installing them on your Outlook application. Due to the fact that many of the poorly developed Outlook add-ins might stop responding all of a sudden and also take down whole Outlook application with it.
All these scenarios might look pretty common but, these scenarios have potential to corrupt whole PST file and make Outlook unresponsive or freeze. Fortunately, you can easily fix this situation, move to later section of the article on how to repair Outlook PST file and profile.
How To Fix Damaged PST File/Profile In Outlook
Method 1 – Starting Outlook In Safe Mode And Disable Add-ins
Starting Outlook in the safe mode is quickest and simple methods to fix the unresponsive Outlook application. This will disable all the add-ins and launch Outlook in basic mode. Once you accessed the Outlook, you disable all the add-ins and start Outlook in normal mode. Here are the steps how to start Outlook in safe mode and disable all the add-ins:
1. Press  + R keys to open Run.
+ R keys to open Run.
2. Enter the command Outlook /safe and click on OK.
3. It opens with choose profile dialogue box, select the dialogue box and accept on set as default and click on OK.
Once you access the Outlook application, disable all the add-ins and here is how you do it:
1. Go to Files > Options > Add-ins.
2. From the dialogue box make sure the manage drop down box is in COM add-ins and Click on Go.
3. These are all the add-ins available in your Outlook, note down names of plugins or take a screenshot.
4. Now disable all and restart the Outlook application.
You can use this method to disable damaged add-ins. To repair PST file, refer Method 2 below.
Method 2 – Use Scanpst.exe To Repair PST File
Outlook comes in with its own inbox repair tool known as scanpst.exe. You can make use of Outlook inbox repair tool to fix corrupted or damaged PST file. Here is how you do it:
1. Locate scanpst.exe application on your computer following are the location scanpst.exe for various versions:
- In Office 2016,
%ProgramFiles%\Microsoft Office\OFFICE16
- In Office 2013,
%ProgramFiles%\Microsoft Office\OFFICE15
- In Office 2010,
%ProgramFiles%\Microsoft Office\OFFICE14
- In Office 2007,
%ProgramFiles%\Microsoft Office\OFFICE12
2. Launch scanpst.exe and click on the browse the location of PST file is in following location:
%USERPROFILE%\AppData\Local\Microsoft\Outlook
Note: AppData is hidden folder.
3. Open the damaged PST file and click on Start to scan for errors, after scanning click on Repair and finally click on OK.
This application fixes damaged or corrupt PST files. Nevertheless, there are a few drawbacks to this application such as. If you are a novice user, it might be a little difficult to locate and repair PST file. scanpst.exe is limited to repairing only simple errors, high level errors cannot be fixed. In some scenarios this application might also delete the PST file. In such scenarios it is strongly recommended to use professional PST repair tool such as Yodot PST repair tool. Read Method 3 mentioned below for more details.
Method 3 – Yodot Outlook PST Repair To Fix Damaged, Corrupt Or Inaccessible Outlook
Yodot Outlook PST Repair is one of the secure ways to repair Outlook PST file. It is integrated with find PST file. Yodot will take care about locating the PST file. Additionally, it works in read only mode to ensure the original PST file is undamaged. Hence, it is better to use Yodot Outlook PST Repair. Install it using above mentioned link, and then follow these steps:
1. Launch the Yodot Outlook PST Repair tool and click on the option:
- Open PST File – If you know the PST file location.
- Search PST FIle – The location of PST file is unknown.
- Select Outlook Profile – If you have multiple profiles on your Outlook.
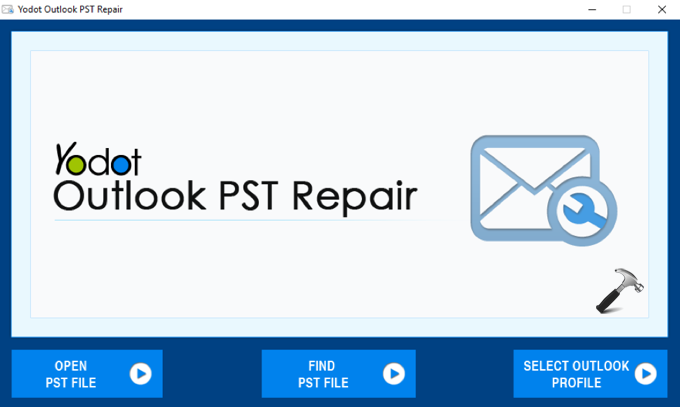
2. In this example, we search system root drive to search for PST file. Once PST file is found, click on Next.
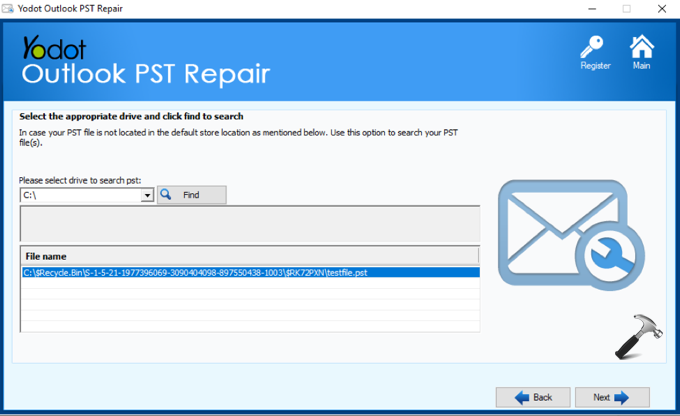
3. Mention the location where you want to save the repaired PST file and click on Repair.
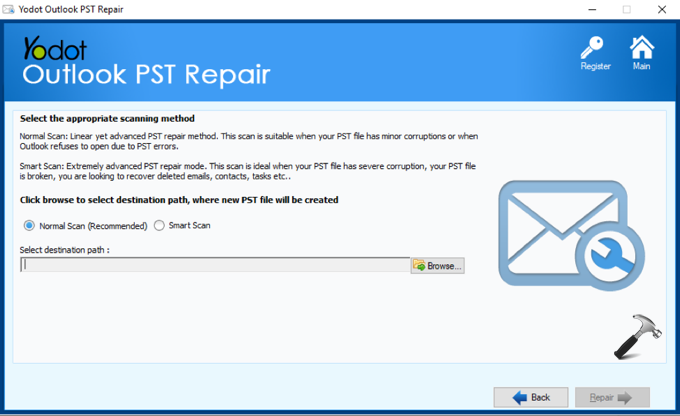
4. Once the PST file is repaired, you find the fixed PST file in the location you mentioned.
5. Post repairing the PST file, replace the damaged PST file with fixed PST file.
6. Restart the Outlook application and make sure everything is working fine.
Precautions To Avoid Outlook Errors
1. Avoid abrupt shutting down of Outlook application.
2. Maintain a timely backup of the Outlook PST file.
3. Don’t shut down the computer while Outlook is still running.
4. Make sure all the updates are correctly installed.
5. While migrating to a new computer follow the instructions carefully and keep a backup before.
Hope you find the article useful!
FYI: This article mentions third-party software, which is shared here for convenience of readers. It is always advisable to create a System Restore point first, before using these tools.
![KapilArya.com is a Windows troubleshooting & how to tutorials blog from Kapil Arya [Microsoft MVP (Windows IT Pro)]. KapilArya.com](https://images.kapilarya.com/Logo1.svg)




![[Latest Windows 10 Update] What’s new in KB5055612? [Latest Windows 10 Update] What’s new in KB5055612?](https://www.kapilarya.com/assets/Windows10-Update.png)





Leave a Reply