Are you experiencing random errors, Windows crashes or app crashes? If yes, read here how to fix corrupted files on Windows 11. There could be many reasons behind the corrupted files, such as viruses, hardware issues, software crashes, update failures, malware, etc.
In this post, learn how you can replace or repair corrupted files in Windows 11.
Page Contents
How to fix corrupted files on Windows 11
Fix 1: Scan and Fix Corrupt Files
1. Open Command Prompt through Windows Start. In the search column, type command prompt and click on Run as administrator present in the right pane.
2. Next, type the following command and hit Enter:
sfc/ scannow
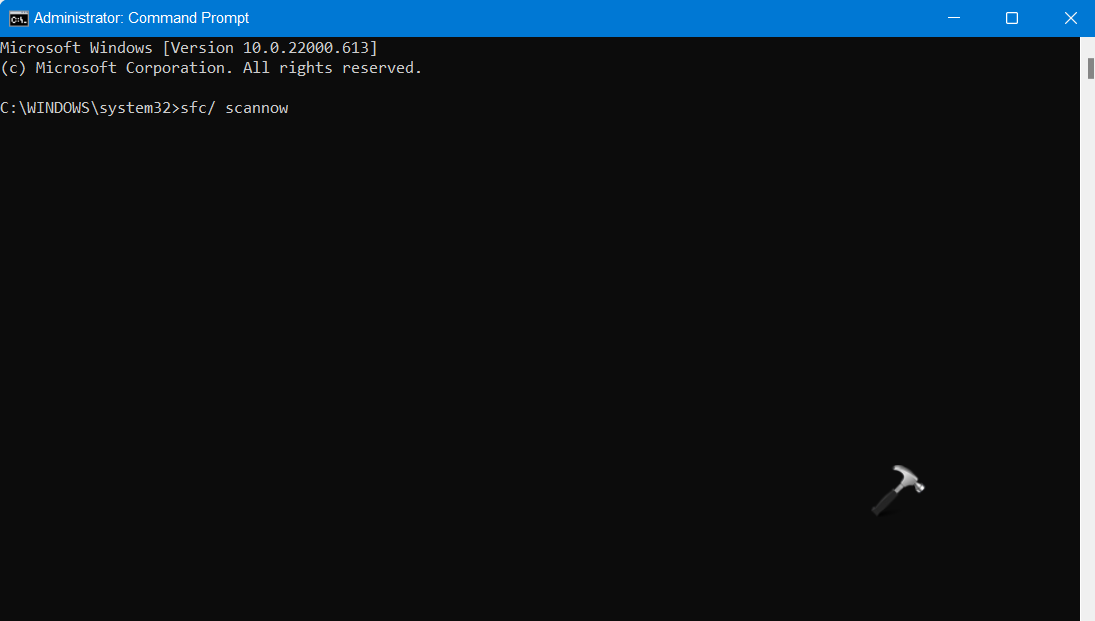
3. Now, it will look for corrupted files. If found, the tool will repair the corrupted files automatically.
Fix 2: Check and Restore Corrupted Files by Running DISM Commands
1. Open Command Prompt through Windows Start. In the search column, type command prompt and click on Run as administrator present in the right pane.
2. Next, type the following command and hit Enter:
DISM /Online /Cleanup-image /Scanhealth
3. Once executed, type the following command and hit Enter:
DISM /Online/Cleanup-Image/RestoreHealth
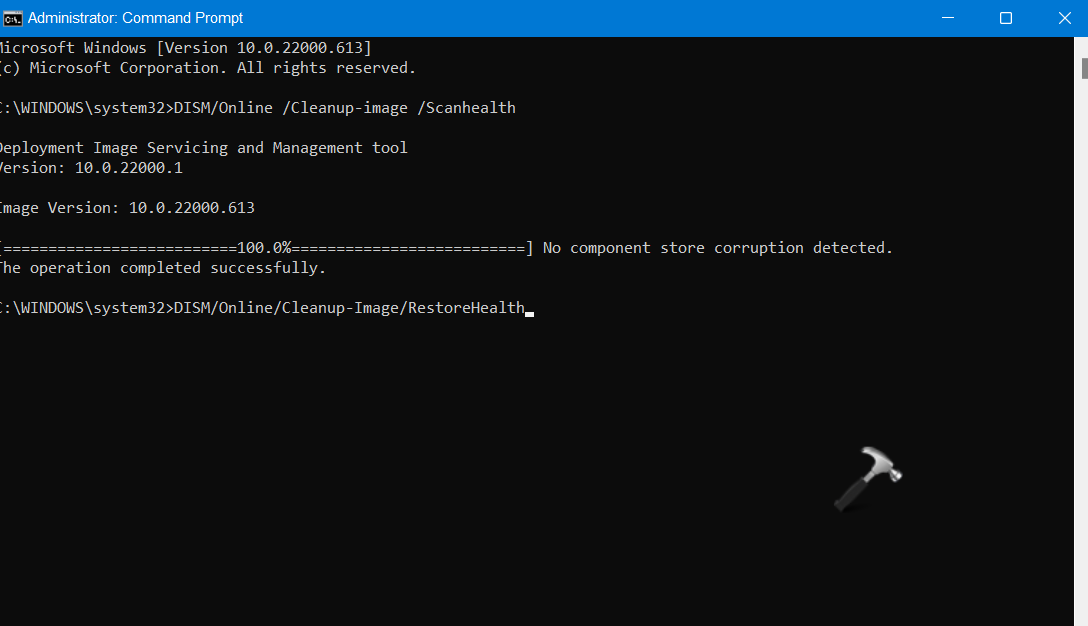
4. Once done, restart your system and check if the issue has been resolved.
Fix 3: Fix Corrupted Files through Startup Repair
1. Firstly, open Settings on your system by pressing the Windows + I tabs together on your keyboard. After that, go to the System tab and click on Recovery present on the right side.

2. Now, click on Restart now present next to Advanced startup.
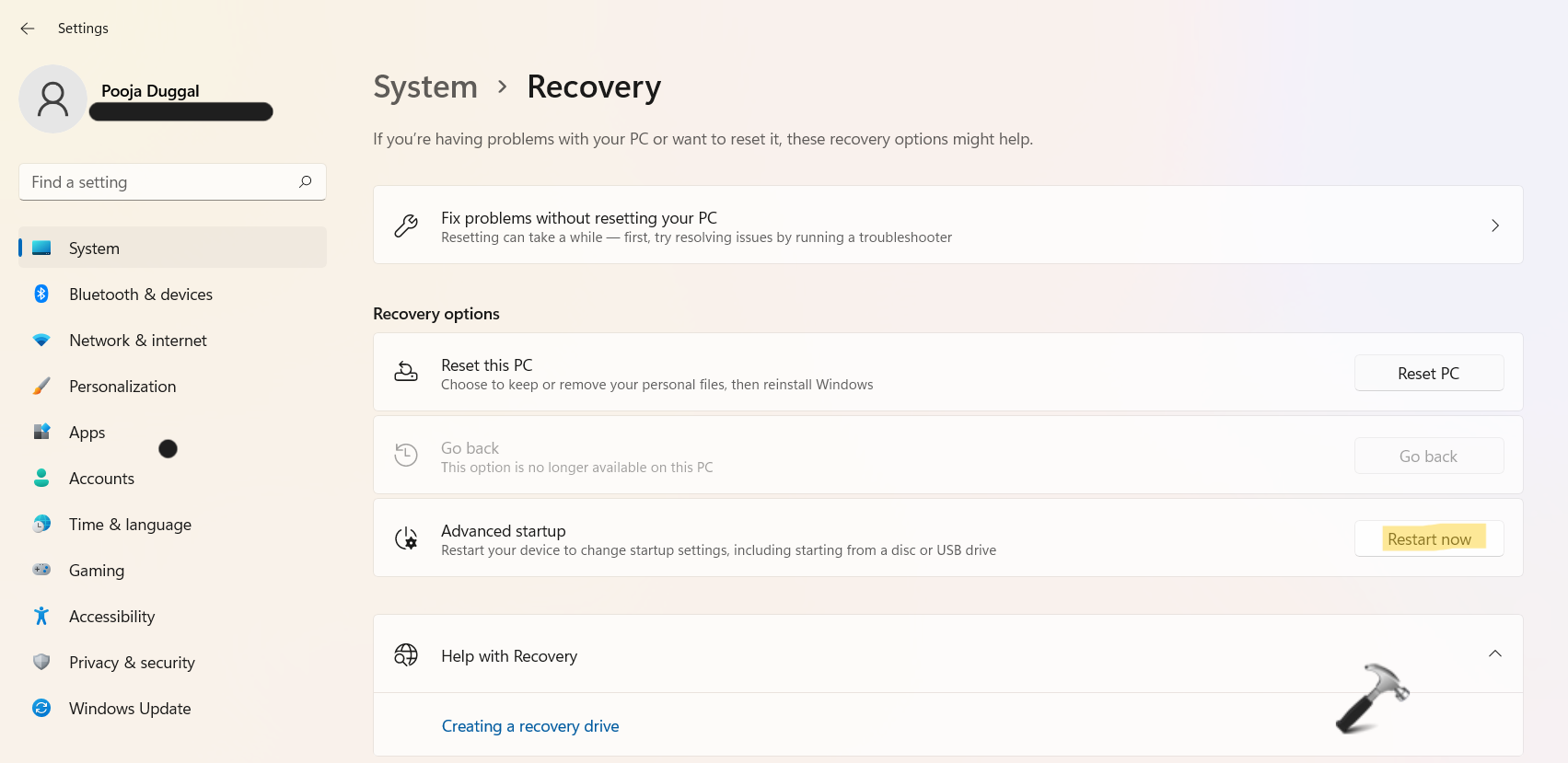
3. Next, select the Troubleshoot option and then, choose Advanced options.
4. Under Advanced options, click on Startup Repair to fix the issue.
Fix 4: Perform System Restore
1. In the first place, look for Advanced system settings in Windows Start and click on Open.
2. In the System Properties window, go to System protection and then, click on System Restore.
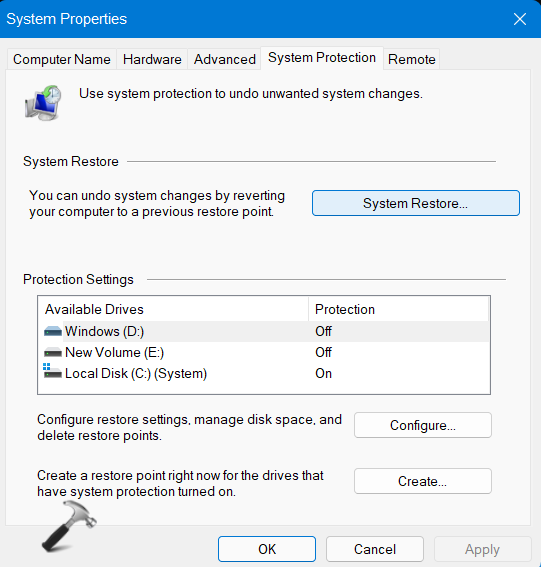
3. Now, click on Next and you will come across a list of restore points. Choose one restore point and click on Next.
4. After that, click on Finish to start the restoration process.

Fix 5: Look for Windows Update
1. Open Settings by pressing the Windows + I tabs together on your keyboard. After that, go to the Windows update tab and then, click on Check for updates.
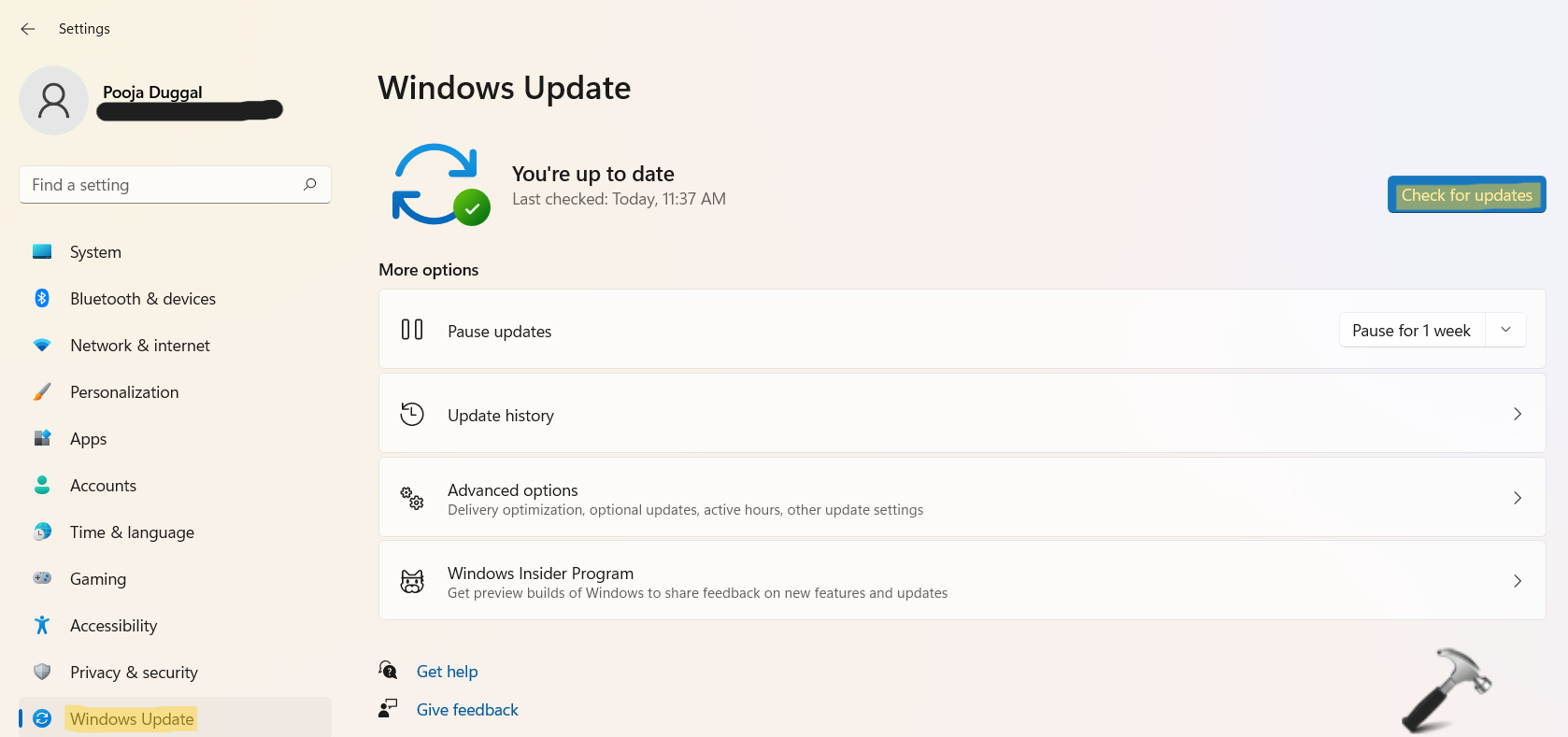
2. If any update found, Windows will begin to download and install it automatically.
3. Once finished, restart your Windows PC.
Fix 6: Check Corrupted Files through Error Check Function
1. Open File Explorer and right-click on the drive having the corrupted files. Next, choose Properties.
2. Now, go to the Tools tab and choose Check under Error checking.
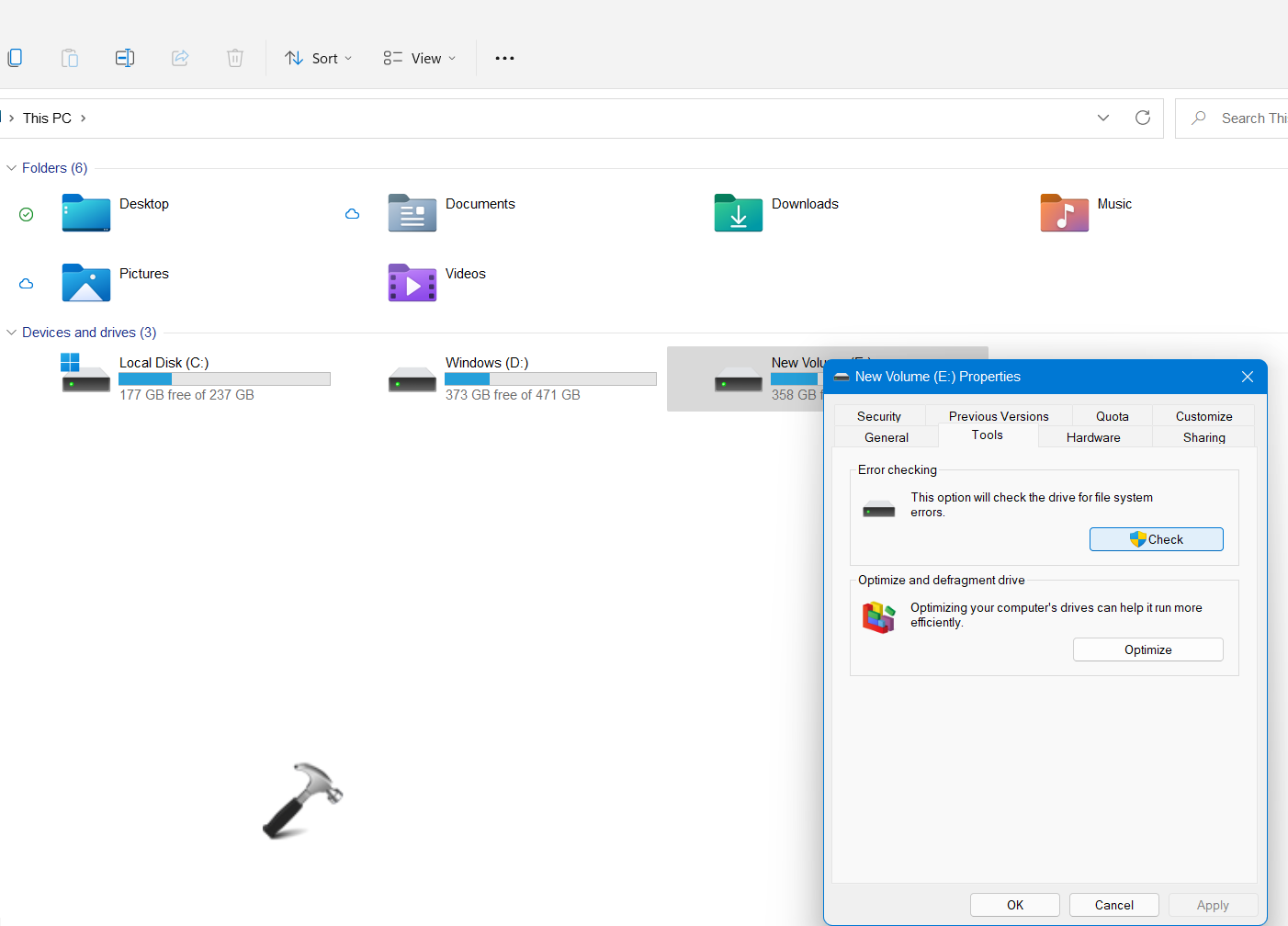
3. After that, choose the Scan drive option. Now, the tool will look for errors and fix them.
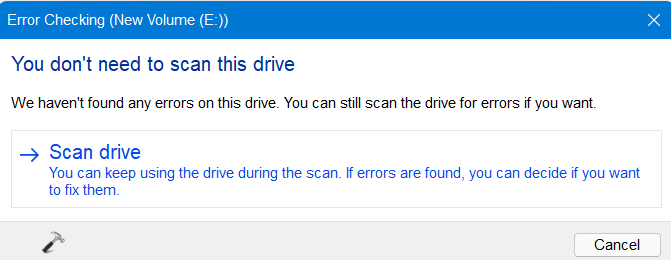
Fix 7: Reset your System
If nothing works, then you can reset your system to fix the corrupted files.
1. Open Settings and go to the System In the right pane, click on the Recovery option.

2. Next, click on the Reset PC button under Recovery options.
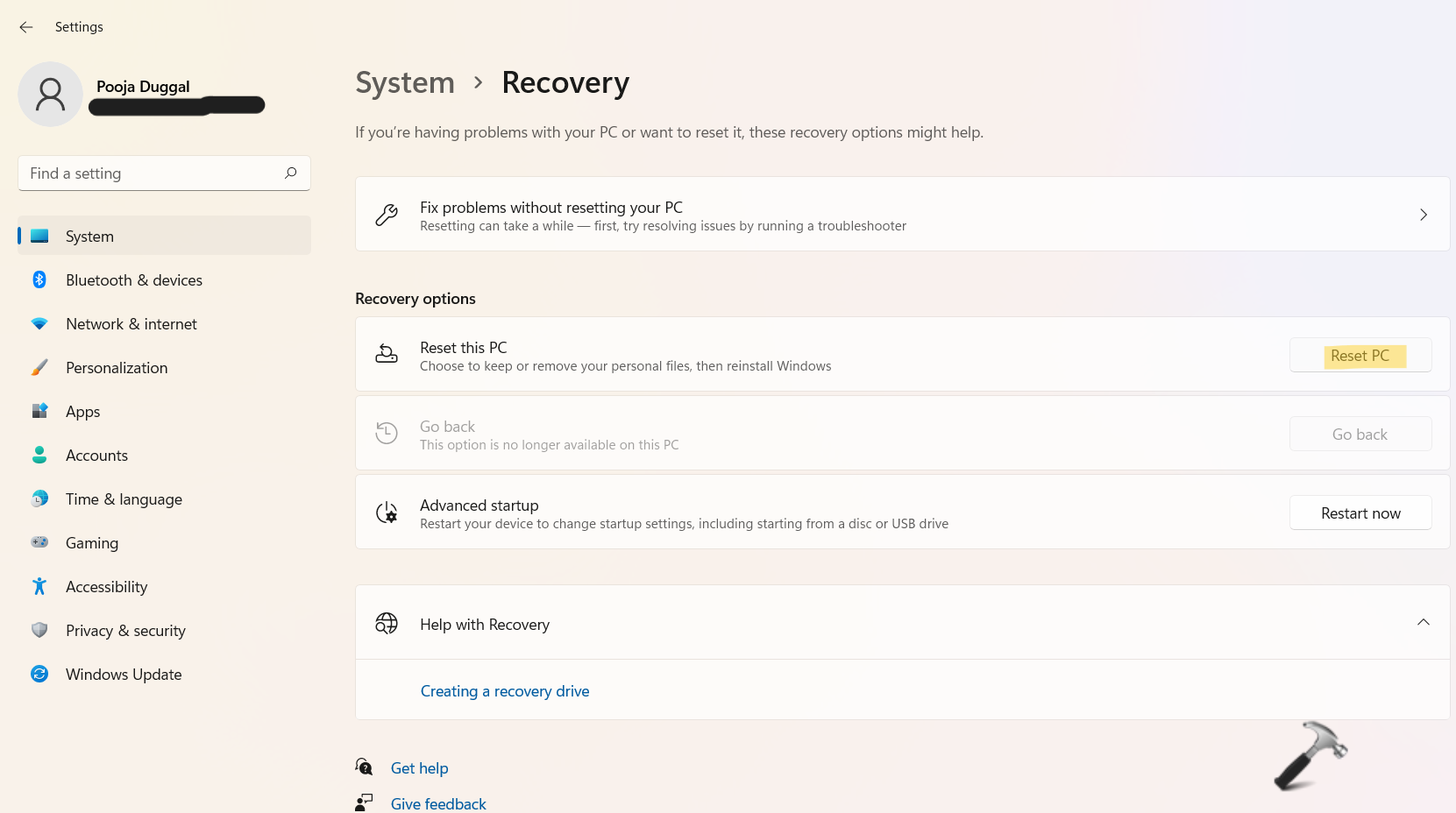
3. After that, click on either Keep your files or Remove everything as you like.
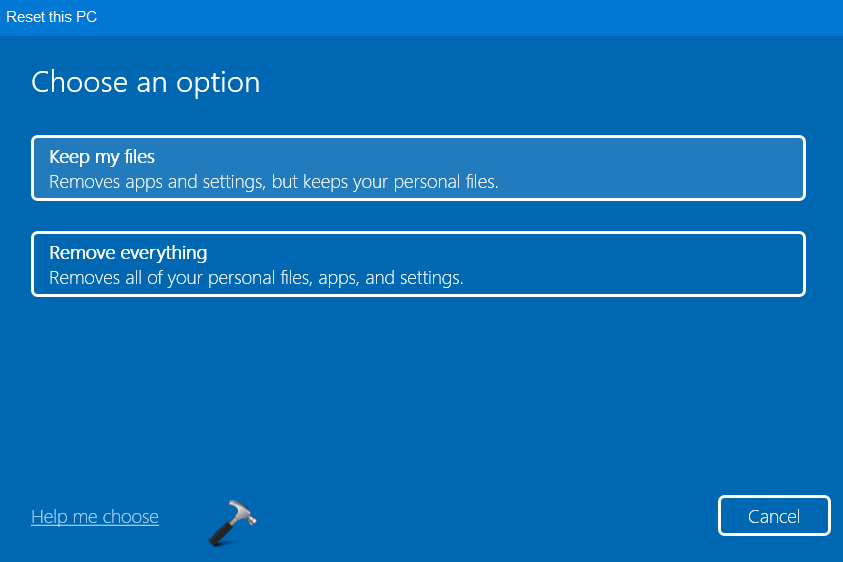
4. Next, you need to choose how you would like to reinstall Windows – Cloud download or Local reinstall. It is recommended to use Cloud download to fix the corrupted files.
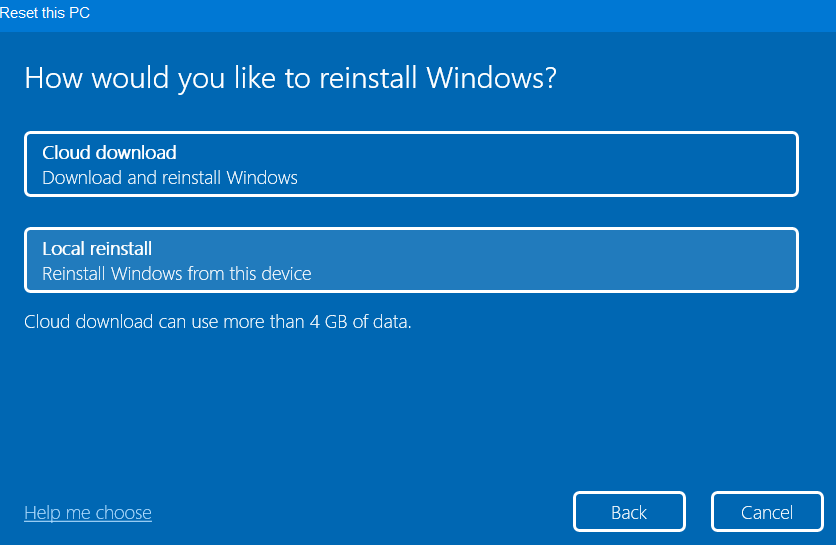
5. Lastly, click on Reset and enjoy a fresh Windows 11 OS experience.
So, this is how to fix corrupted files on Windows 11.
Related: Repair Windows Using In-Place Upgrade.
![KapilArya.com is a Windows troubleshooting & how to tutorials blog from Kapil Arya [Microsoft MVP (Windows IT Pro)]. KapilArya.com](https://images.kapilarya.com/Logo1.svg)












Leave a Reply