Broken icons refer to icons on your computer’s desktop or within folders that appear as generic placeholders, blank spaces, or display incorrect images instead of the intended icons representing files, folders, or applications. Fixing broken icons involves troubleshooting the underlying cause and applying appropriate solutions to restore the correct icons on your system. In this guide, you’ll learn how to troubleshoot and how to fix broken icons on Windows 11.
This issue can occur due to various reasons such as
- System glitches
- Corrupted icon cache
- Software conflicts
- Incorrect file associations.
Broken icons can make it difficult to identify and access files or programs, thereby disrupting your workflow and user experience.
Page Contents
How to fix broken icons on Windows 11?
Here are the solutions to restore broken icons on your system:
Fix 1: Preliminary Checks
Before performing troubleshooting methods, you can perform some basic checks to see if you can quickly resolve the issue.
1. Refresh Desktop: Press F5 to refresh the desktop. This will reload the icons that are not displayed properly.
2. Restart the PC: Restart your PC and check if the icons are restored.
3. Update Specific App: Outdated software/App can sometimes lead to icon display issues.
4. Hide/unhide the desktop icons. To reset the display of desktop icons, right-click on the desktop. Navigate to “View” and click on “Show desktop icons“.
![]()
Fix 2: Disable Custom Icon Packs
Custom icon packs are a popular way to personalize the appearance of desktop shortcuts, adding elegance and style. If you’ve noticed that your desktop icons have become blank after applying a custom icon pack, it’s possible that the pack isn’t fully compatible with your operating system.
Here’s what you can do:
- Disable or uninstall the custom icon pack.
- Switch to the default desktop icons view.
- Check if the icons are now displaying correctly.
- Avoid using the same problematic icon pack again.
Fix 3: Restart File Explorer
1. Open Task Manager.
2. Locate “Windows Explorer“. Right-click on it and select “Restart“.

Fix 4: Update your Display Driver
Outdated display drivers can sometimes cause icon display problems. Here’s how to update your driver to the latest version:
1. Press the Windows Key + X. Select “Device Manager“.
2. Expand the “Display adapters” option.
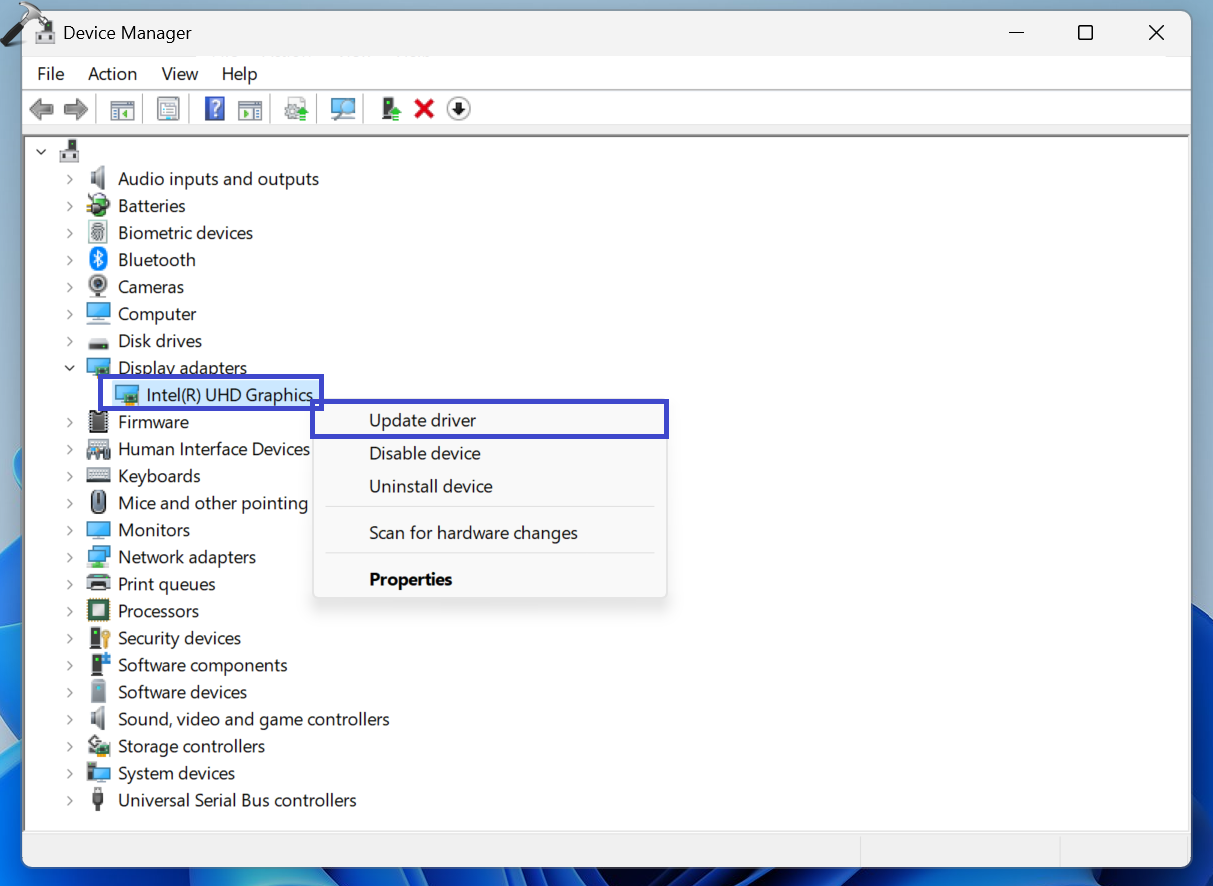
3. Right-click on the display adapter and select “Update driver“.
4. In the Update Driver window, choose the “Search automatically for drivers” option.

Windows will search online for the latest driver for your graphics card and install it automatically if available.
Fix 5: Change the Theme
Sometimes, a corrupted theme can cause icon display issues. Here’s how to change your theme and potentially fix the problem:
1. Right-click on the desktop and select “Personalization“.

2. Click on the “Themes” option.

You’ll see a selection of available themes. Choose a different theme from the options and see if your icons are restored to normal.
Fix 6: Run Malware Scan
1. Navigate to “Settings => Privacy & Security => Windows Security“.

2. Now, click the “Virus and Threat Protection” option.

3. Then, click on “Scan options“.

4. Choose the “Full scan” option to check your system. This scan might take some time depending on the data stored on your device.
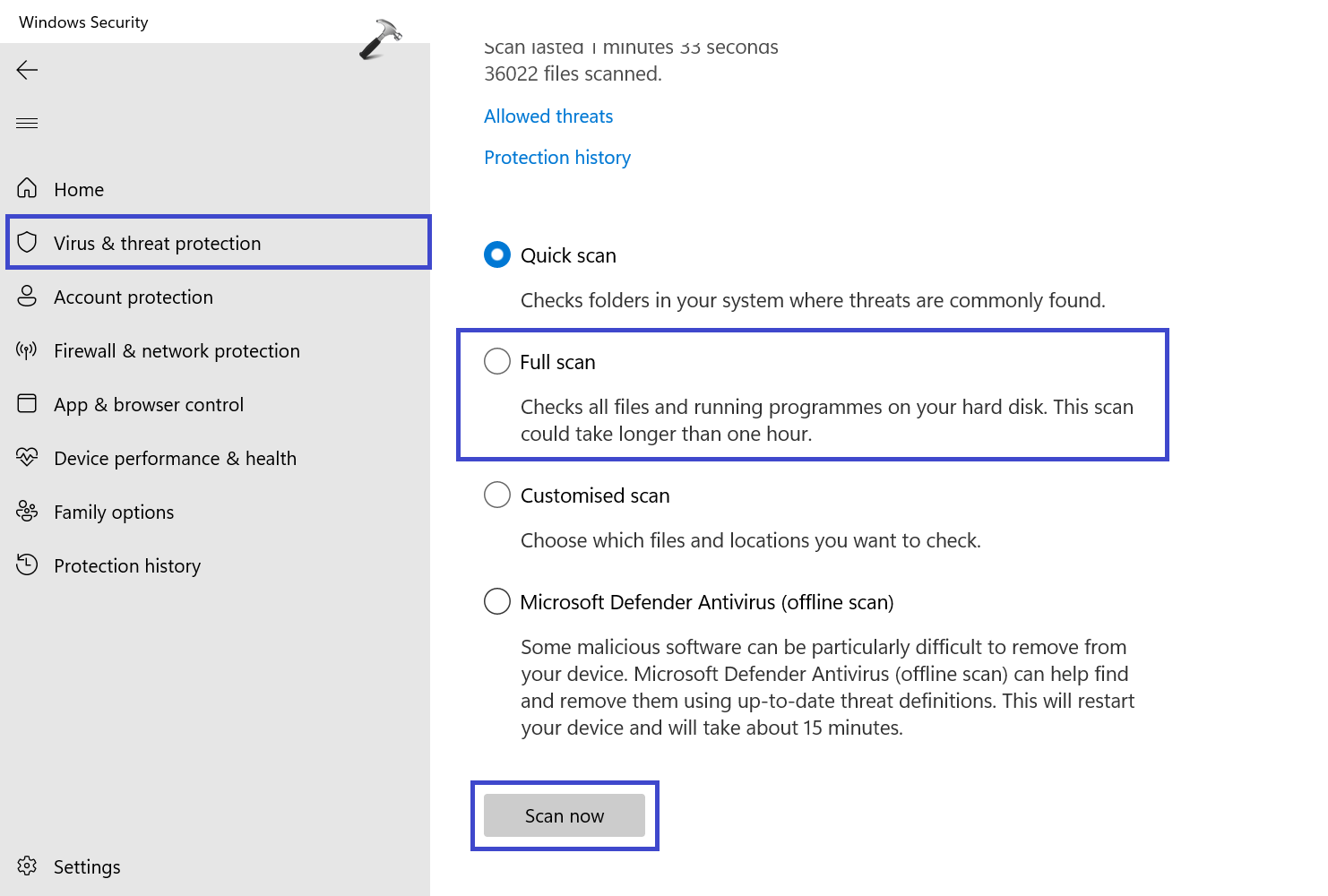
5. Click on “Scan now” to initiate the scan.
Fix 7: Run SFC Scan
1. Open the Command Prompt and run as administrator.
2. Copy and paste the below command:
sfc /scannow

Fix 8: Clear Icon Cache
1. Open File Explorer. Click on three horizontal dots (…) and select “Options” from the menu.
![]()
2. In the Folder Options windows, go to the View section.
Under Advanced settings, locate the option Show hidden files, folders, and drives. Make sure there’s a checkmark next to this option.
![]()
3. Click OK followed by Apply.
4. Now, navigate to the following location
C:\Users\Your username\AppData\Local
![]()
Replace “Your username” with your actual account name.
5. In the Local folder, look for the “IconCache” file. Right-click on it and select “Delete“.
Restart your PC for the changes to take effect.
Fix 9: Rule Out Shortcut-Specific Problem
If only one of your shortcut’s icons has gone blank while the others remain fine, the issue likely pertains to that specific application shortcut.
Here’s how to troubleshoot:
- Check if the app is uninstalled or corrupted.
- Inspect the app’s installation folder.
- Repair the application installation if necessary.
- Recreate the shortcut from the installation folder if the issue persists.
Fix 10: Update Windows
1. Navigate to “Settings => Windows Update“.
2. Click on “Check for Updates“.

Windows will find the most recent update.
Fix 11: Reset PC
1. Navigate to “Settings => System => Recovery“.
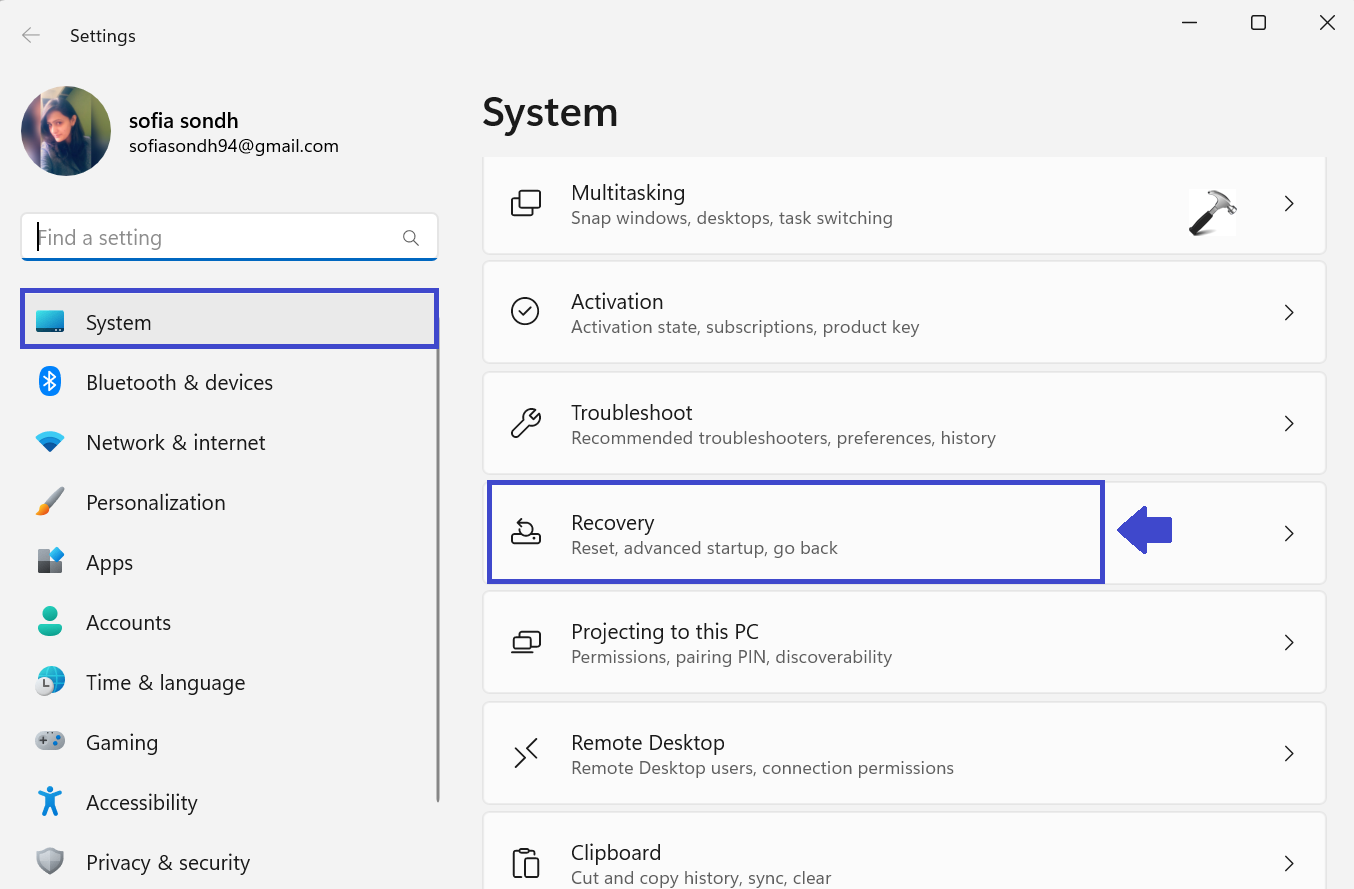
2. Under the “Recovery options” section, click the “Reset PC” option. 3. A prompt box will appear. Select the preference for keeping or deleting your files from your PC.
3. A prompt box will appear. Select the preference for keeping or deleting your files from your PC.
That’s It!
![KapilArya.com is a Windows troubleshooting & how to tutorials blog from Kapil Arya [Microsoft MVP (Windows IT Pro)]. KapilArya.com](https://images.kapilarya.com/Logo1.svg)











Leave a Reply