If you’re new to Windows or Windows 10 and want to locate your current IP address on web, this article is for you.
Many times users are required to locate their IP address. Dynamic IP addresses are usually changed on re-connecting the connection, which is usually referred as changing IP address. This is practically useful, when you want to purge cached IPs. Thus under such cases, there becomes a need to know your current IP address so that you can notice the change of IP.
Here are the methods you can use to locate your current IP address to which your Windows 10 connected.
Page Contents
How To Find Your Current IP Address On Windows 10
Method 1 – Using Search Engine
The most easiest method to check for your current IP address is by searching via your favorite search engine. All you need to open your favorite browser and favorite search engine on it, or even you can use Cortana and search/ask for “what is my ip“.
As a result, you’ll see your current IP address displayed on the screen, just like one shown in below screenshot.
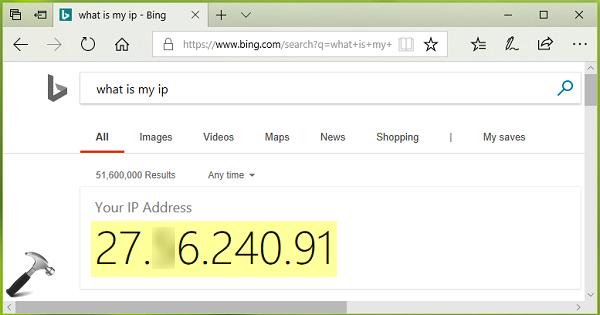
Method 2 – Using Command Prompt
1. Right click Start Button or press  + X keys and select Command Prompt (Admin) to open Command Prompt as administrator.
+ X keys and select Command Prompt (Admin) to open Command Prompt as administrator.
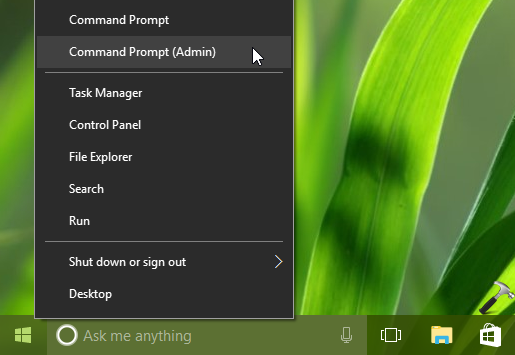
2. In administrative or elevated Command Prompt window, type ipconfig /all and press Enter key.
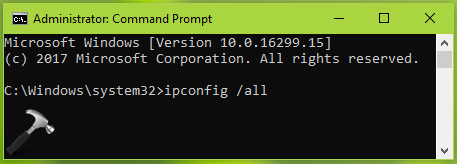
3. Once the command is executed, look for your current network adapter description. It will display currently associated IP address. Here, you can find IPv4 and IPv6 (Preferred) addresses.
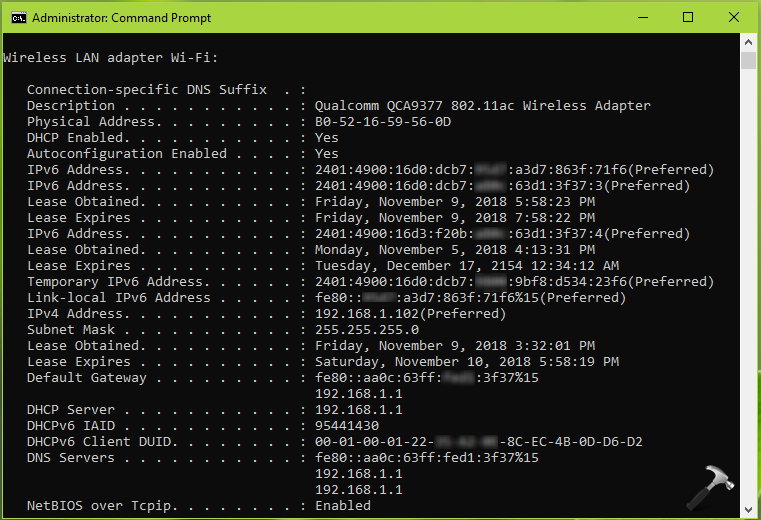
Method 3 – Using Router Information
You can also obtain your IP address using the router to which your Windows 10 is connected. Here’s how:
1. Open your favorite browser, and go to its default homepage or configuration page URL. It must be printed on router or mentioned in its user manual (something like 192.168.1.1/html/home.html).
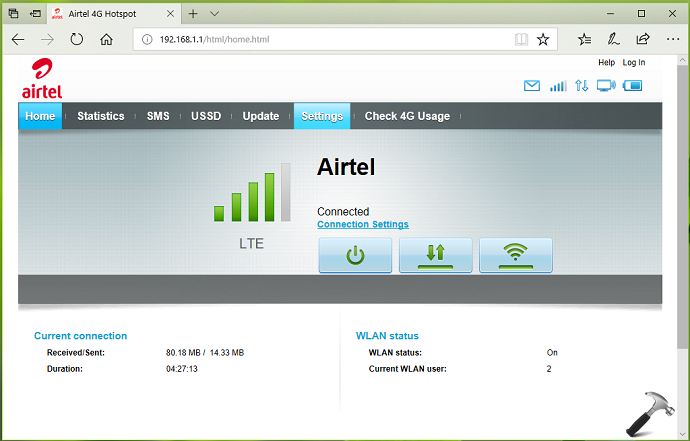
2. On the default page, click Settings. If you’re asked for user name and password, provide same. These credentials are also printed on router or mentioned in its user manual.
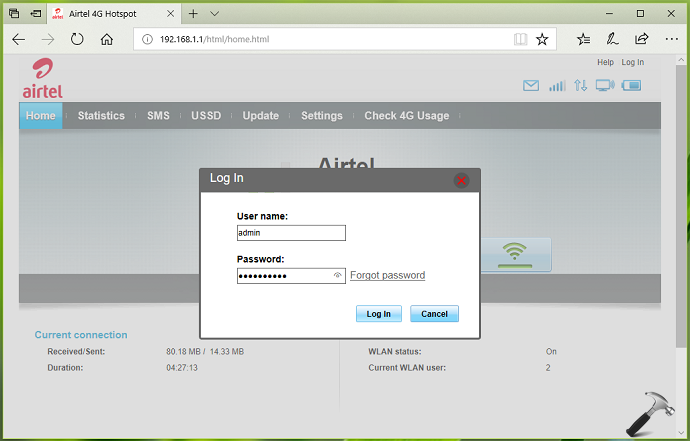
3. Next, after login, go to Device information and there you can find WAN IP Address (IPV4 Address) and WAN IPv6 Address. These IP addresses are the ones with which your Windows 10 is communicating to the web.
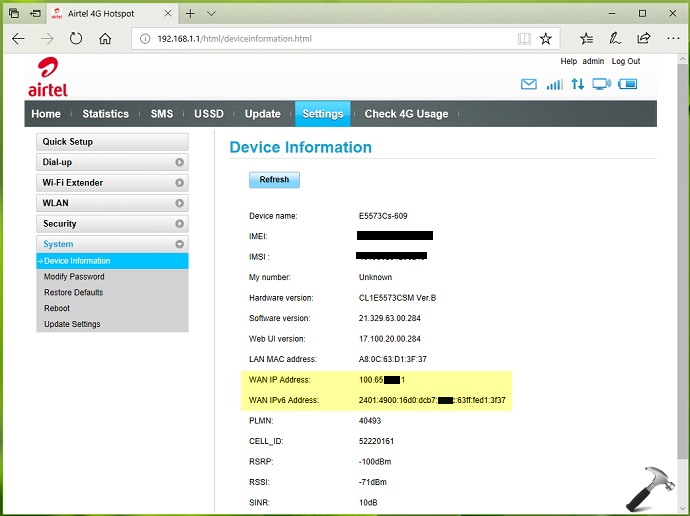
In this way, you can locate your IP address in Windows 10.
That’s it!
![KapilArya.com is a Windows troubleshooting & how to tutorials blog from Kapil Arya [Microsoft MVP (Windows IT Pro)]. KapilArya.com](https://images.kapilarya.com/Logo1.svg)







![[Latest Windows 10 Update] What’s new in KB5055612? [Latest Windows 10 Update] What’s new in KB5055612?](https://www.kapilarya.com/assets/Windows10-Update.png)




Leave a Reply