This guide is useful to extend any drive (not just C: drive). It works well with previous Windows editions such as Windows 7, Windows 8/8.1.
We all usually have Windows 10 installed to C: drive and it is called as system root drive then. In most of cases, we’ve seen users using C: drive mostly and give it first preference for saving maximum data on it. So with this fact, they develop a tendency for lesser use of other disk partitions. Ultimately, this creates a situation when users have low space left on their C: drive or system root drive.
Under this condition, they might receive low space warning on C: drive. The users may now look a way to extend C: drive so that they get more room to save their files on the system root drive. In such cases, we recommended you to first use Disk Cleanup utility to see if you can free up some space on the drive by removing unnecessary files.
If even after using Disk Cleanup, you need more space on C: drive, you can extend the disk partition using below mentioned steps.
NOTE: C: drive can only be extended when the disk on which it is housed has another volume/partition or Unallocated space.
In this example, we have C: drive with space 28.4 GB. We have E: drive of 1 GB space as well. Both C: and E: drives are located on same disk. We’ll delete E: drive and make C: drive to gain its space. We’ve already backup E: drive data.
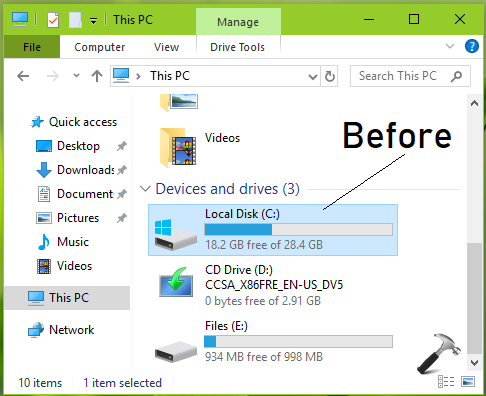
Step-by-step instructions are mentioned below:
How To Extend C: Drive In Windows 10 Without Software
1. Press  + R to open Run and type diskmgmt.msc in it to open Disk Management. Click OK or press Enter.
+ R to open Run and type diskmgmt.msc in it to open Disk Management. Click OK or press Enter.
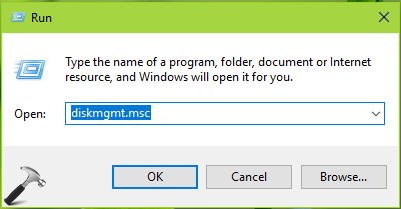
2. Right click on the volume or partition which you can delete and let C: drive gain its space. In our case, its E: drive, so we right click on it and selected Delete volume.
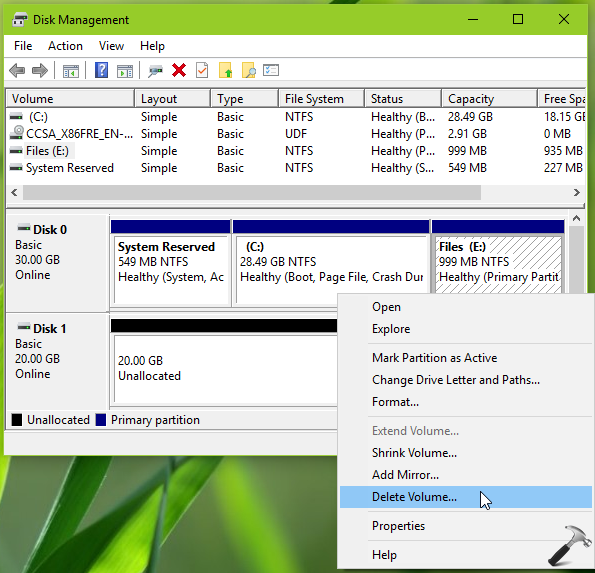
3. In the confirmation prompt, select Yes.
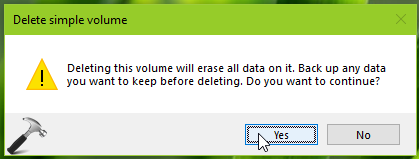
4. Now you’ll see Unallocated partition/volume in place of deleted volume/drive. OK, so now right click on C: drive and select Extend Volume option.
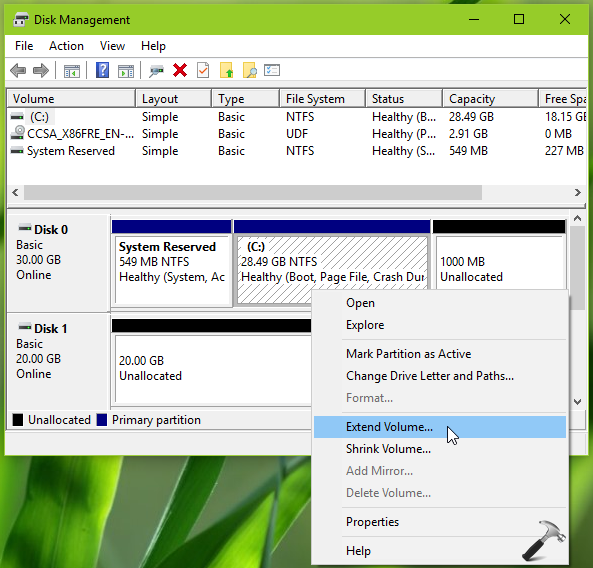
5. On the Extend Volume wizard welcome window, click Next.
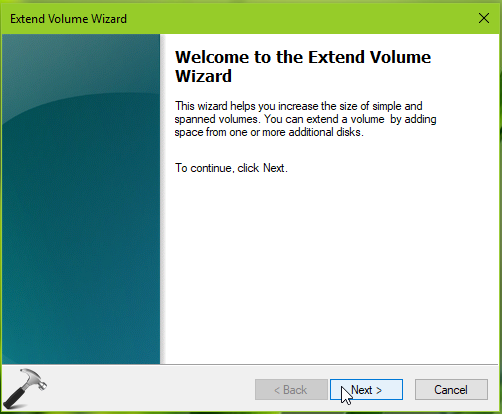
6. Then select the Unallocated disk space from Available section and click Add button.
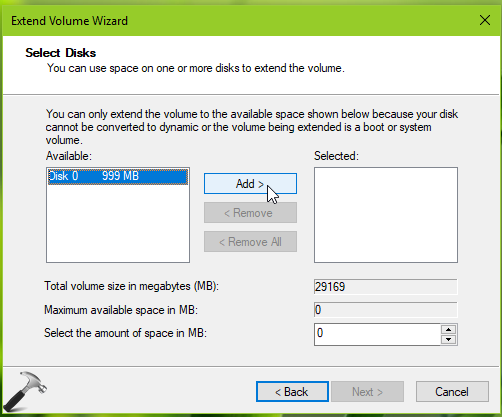
7. Once the Unallocated disk space is added to Selected disk column, click Next.
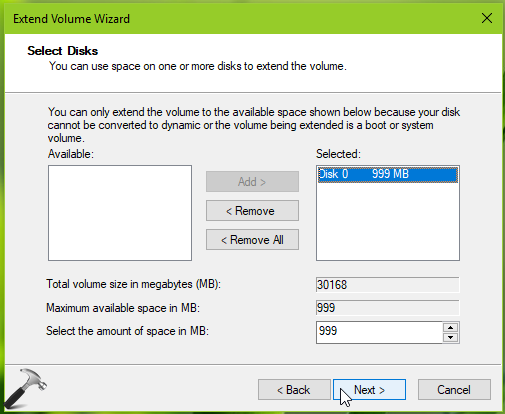
8. Now click Finish and let the conversion initiate.
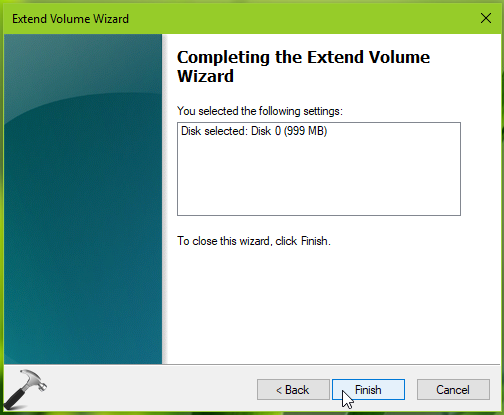
Once completed, you can close Disk Management.
You’ll now see that the C: drive is extended (earlier it was 28.4 GB and now it is 29.4 GB).
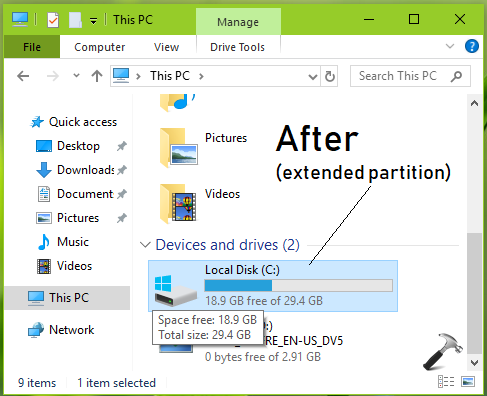
So this is how you can extend C: drive in Windows 10/8/8.1/7/Vista/XP.
That’s it!
![KapilArya.com is a Windows troubleshooting & how to tutorials blog from Kapil Arya [Microsoft MVP (Windows IT Pro)]. KapilArya.com](https://images.kapilarya.com/Logo1.svg)










4 Comments
Add your comment
the partition that was in the way was a lenovo recovery partition.I copied that partition to a usb drive then I deleted it.this finally allowed me to Extend the primary C partition.Thank you for all your help.
^^ Glad it helped 😎
Hi Kapil, I am looking to extend my C drive capacity by taking some space from D and E drive. What are the steps to do it?
Kind regrads.
Vijin
^^ If C, D and E drives are on same disk, you can surely extend C: drive using steps mentioned in the article above. Also refer ‘Note’ there.