If you’re using Windows Server 2019 and want to add wireless capabilities to it, this article is for you. Well, when you install the Windows Server, you might only see ethernet (wired) capabilities. It seems the wireless card is disabled by the server. Following that, if you open Device Manager and expand Network adapters, you’ll find that wireless drivers are not recognized by system. They usually have exclamation mark on their entry or moved into Other devices section instead of Network adapters section.
Then the question is how to enable wireless on Windows Server? Well, the answer is quite simple, if you know it! You basically need to enable wireless capabilities using Server Manager. Those abilities are not enabled by default and this is cause of missing WiFi. Try the below mentioned steps and this should help you to enable WiFi.
How To Enable WiFi In Windows Server 2019
1. Open Server Manager. Under Dashboard, click on Add roles and features.
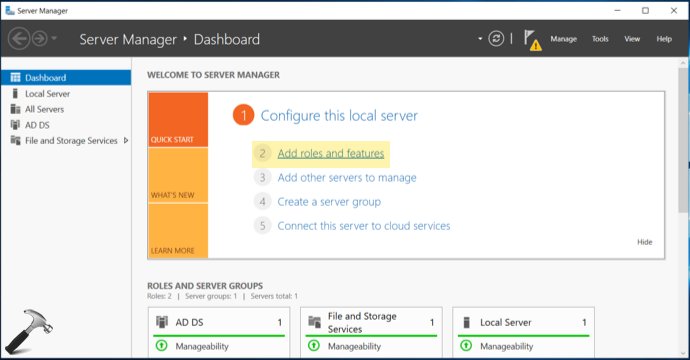
2. In Add Roles and Features Wizard window, click on Next for Before You Begin section.
3. Then select Installation Type as Role-based or feature-based installation and hit Next.
4. Now under Server Selection, select your target server in next screen and move on.
5. Under Server Roles, simply click on Next without any selection. Then you’ll be on Features tab. Scroll down, find out and then check Wireless LAN Service.
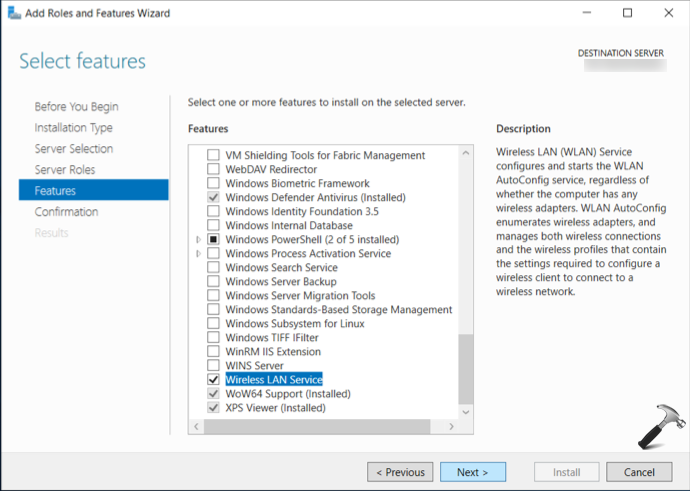
6. Then under Confirmation, click on Install button.
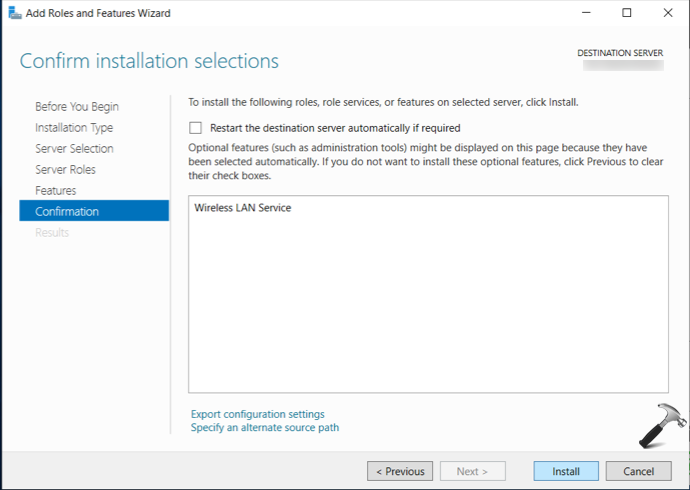
7. On the Results tab, you’ll see that feature is installed within few seconds. Click on Close button and then restart your Windows Server.
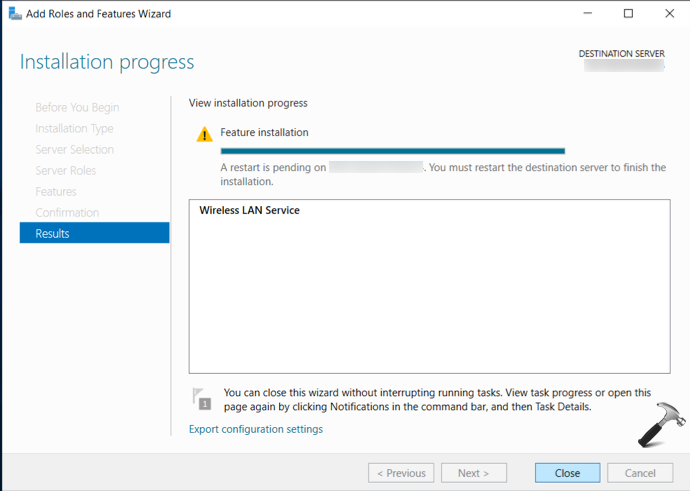
8. Once your restart Windows Server, you should have WiFi available. If you see WiFi on login screen but missing it after login, then you need to perform Network Reset once.
9. Simply open Settings app and click Network > Status > Network reset > Reset now. After doing the Network Reset, you should have WiFi for sure.
That’s it!
![KapilArya.com is a Windows troubleshooting & how to tutorials blog from Kapil Arya [Microsoft MVP (Windows IT Pro)]. KapilArya.com](https://images.kapilarya.com/Logo1.svg)












Leave a Reply