We all know Cortana is the personal assistant available on Windows 10. Many of you might be using it for your everyday computing. If Cortana is enabled, when you say “Hey Cortana”, it should respond you. If Cortana not working for you, refer this fix.
Well, in this article we’ll show you how to enable and use Cortana on lock screen. Yes, you read it right, on Windows 10 V1607 or later, we can also enable Cortana over locked device. With that, you do not need to unlock your PC, just to use Cortana.
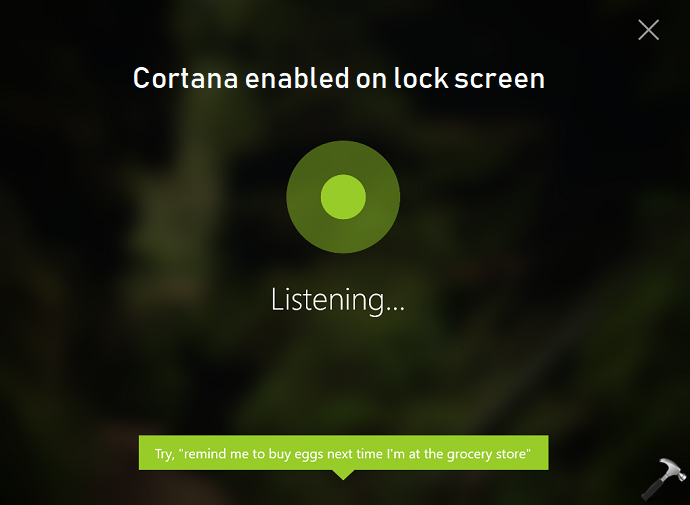
Here are different methods to enable Cortana over lock screen of your Windows 10.
Page Contents
How To Enable/Use Cortana On Lock Screen In Windows 10
Method 1 – Via Settings App
FYI: These steps are illustrated on Windows 10 V1803.
1. Right click Start Button or press  + X keys and select Settings.
+ X keys and select Settings.
2. In the Settings app, navigate to System > Cortana.
3. Moving on, under Cortana, select Talk to Cortana. In the right pane of Talk to Cortana, make sure Let Cortana respond to “Hey Cortana” option is turned On. Also enable the Keep my device from sleeping when it’s plugged in so I can always say “Hey Cortana” option.
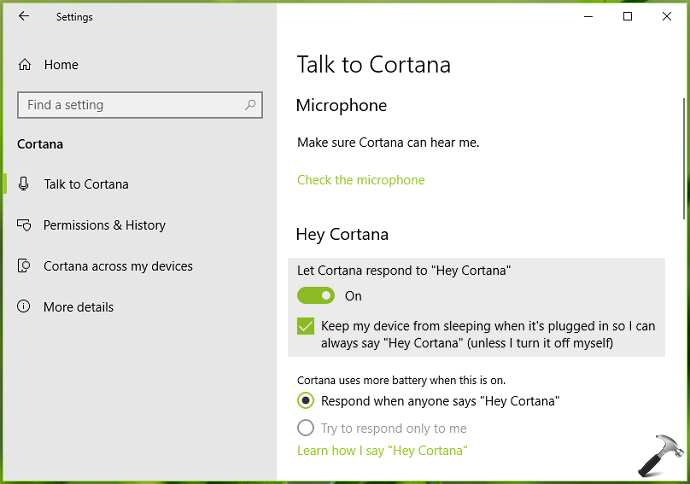
4. On the same screen, scroll down and under Lock Screen heading, ensure Use Cortana even when my device is locked option is turned On. Enable the Let Cortana access my calendar, email, messages, and Power BI data when my device is locked option as well.
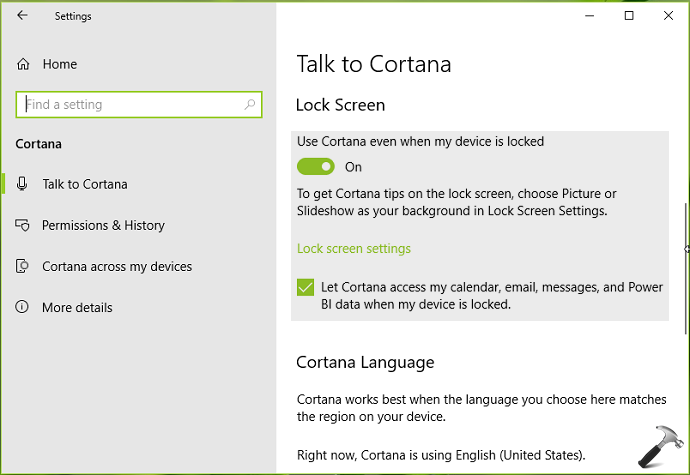
So we’ve enabled Cortana on lock screen in this way. You can close Settings app and start using Cortana on your lock screen.
Method 2 – Via Registry
Registry Disclaimer: The further steps will involve registry manipulation. Making mistakes while manipulating registry could affect your system adversely. So be careful while editing registry entries and create a System Restore point first.
1. Press  + R and put regedit in Run dialog box to open Registry Editor (if you’re not familiar with Registry Editor, then click here). Click OK.
+ R and put regedit in Run dialog box to open Registry Editor (if you’re not familiar with Registry Editor, then click here). Click OK.

2. In left pane of Registry Editor window, navigate to following registry key:
HKEY_CURRENT_USER\SOFTWARE\Microsoft\Speech_OneCore\Preferences
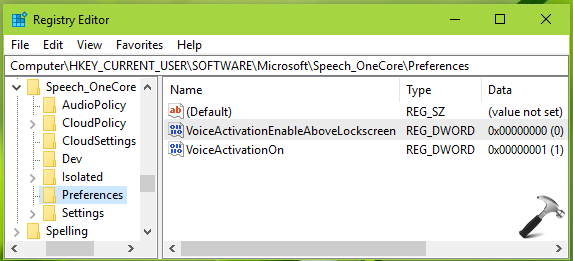
3. Now in the right pane of Accessibility registry key, you might see VoiceActivationEnableAboveLockscreen named registry DWORD (REG_DWORD) which is set to 0. This registry DWORD can be used to enable/disable Cortana on lock screen in Windows 10. So double click on this registry DWORD to modify its Value data:
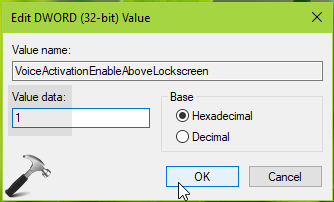
4. Finally, set the Value data to 1 and click OK. Also make sure VoiceActivationOn registry DWORD exists and set to 1 at the registry location mentioned in step 2. Close Registry Editor and reboot to make changes effective.
After reboot, Cortana should be ready to use on lock screen. Just say “Hey Cortana” and you’re good to go.
That’s it!
![KapilArya.com is a Windows troubleshooting & how to tutorials blog from Kapil Arya [Microsoft MVP (Windows IT Pro)]. KapilArya.com](https://images.kapilarya.com/Logo1.svg)







![[Latest Windows 10 Update] What’s new in KB5055612? [Latest Windows 10 Update] What’s new in KB5055612?](https://www.kapilarya.com/assets/Windows10-Update.png)


Leave a Reply