Action Center is one of the hundreds of new features in introduced in Windows 10. It helps you to stay updated via notifications from system and apps you’ve installed. Thus you didn’t miss even a single update due to presence of Action Center aka Notifications Center in Windows 10, awesome!
In this article, I’m going to share you simple registry tweak that will help you to enable simplified Action Center that takes comparatively less space on screen as compared to the default one. As you can see in the below shown image, which shows both Action Centers, the simplified one looks more decent. If you’ve tested Windows 10 previews, you can recognize this modified Action Center very easily, as it was offered in earlier builds.
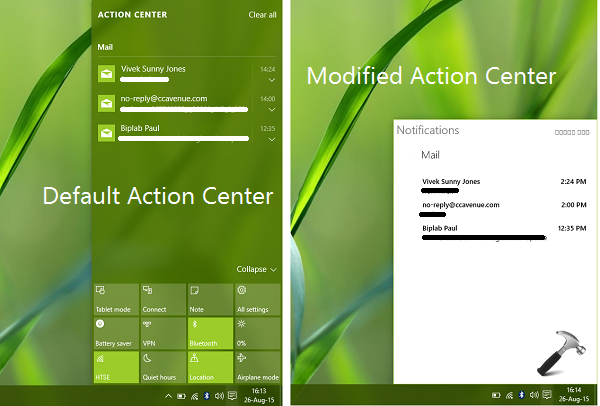
However, this simplified Action Center doesn’t have quick action buttons though. So if you don’t prefer to use quick action buttons, enabling this minimal Action Center may be fruitful for you. Here is how to enable it:
How To Enable Simplified Action Center In Windows 10
1. Press  + R and put regedit in Run dialog box to open Registry Editor (if you’re not familiar with Registry Editor, then click here). Click OK.
+ R and put regedit in Run dialog box to open Registry Editor (if you’re not familiar with Registry Editor, then click here). Click OK.

2. In the left pane of Registry Editor, navigate to following registry key:
HKEY_LOCAL_MACHINE\SOFTWARE\Microsoft\Windows\CurrentVersion\ImmersiveShell
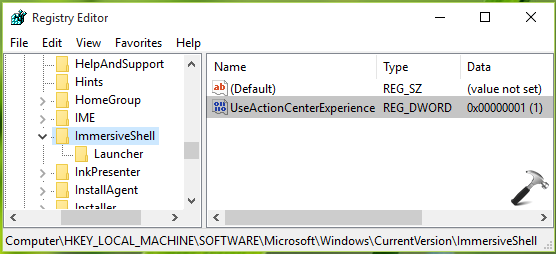
3. In the above shown window, highlight the ImmersiveShell key in the left pane. Then in corresponding right pane, you’ll find that UseActionCenterExperience named registry DWORD. By default its Value data is set to 1, which indicates that registry returns true value as default Action Center. Double click/tap on the same DWORD to modify its Value data:
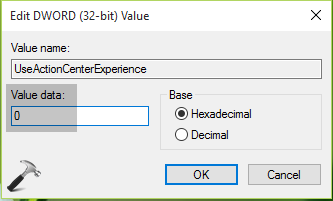
4. Finally, in Edit DWORD Value box, change the Value data to 0. Click/tap OK and close Registry Editor. Restart the File Explorer using Task Manager and click/tap notifications icon in taskbar, you must get the simplified or modified Action Center.
Checkout the live demonstration of this trick in following video:
In case if you want to restore original/default Action Center later, revert the registry DWORD Value data to 1 in step 4.
That’s it!
![KapilArya.com is a Windows troubleshooting & how to tutorials blog from Kapil Arya [Microsoft MVP (Windows IT Pro)]. KapilArya.com](https://images.kapilarya.com/Logo1.svg)








![[Latest Windows 10 Update] What’s new in KB5055612? [Latest Windows 10 Update] What’s new in KB5055612?](https://www.kapilarya.com/assets/Windows10-Update.png)


Leave a Reply