Earlier, we’ve shared you following article which talks about configuring password expiration:
How to configure password expiration in Windows 10
Now, in this article we’ll see how to configure PIN expiration. Basically, PIN expiration is part of PIN complexity. However, in some of earlier Windows 10 versions, PIN expiration wasn’t available. But Microsoft added the PIN expiration to complexity in newer version. The advantage of this is that you can set number of days in which PIN expires or users should change it. When PIN expiration is configured, and if PIN is expired, users will see Your organization requires that you change your PIN message.
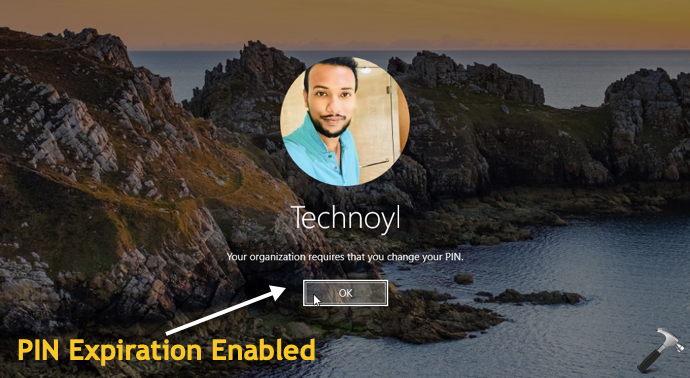
PIN expiration in Windows 10 is disabled by default. You can enable it using below mentioned steps.
How To Enable PIN Expiration In Windows 10
Registry Disclaimer: The further steps will involve registry manipulation. Making mistakes while manipulating registry could affect your system adversely. So be careful while editing registry entries and create a System Restore point first.
1. Press  + R and type
+ R and type regedit in Run dialog box to open Registry Editor (if you’re not familiar with Registry Editor, then click here). Click OK.

2. In left pane of Registry Editor window, navigate to following registry key:
HKEY_LOCAL_MACHINE\SOFTWARE\Policies\Microsoft
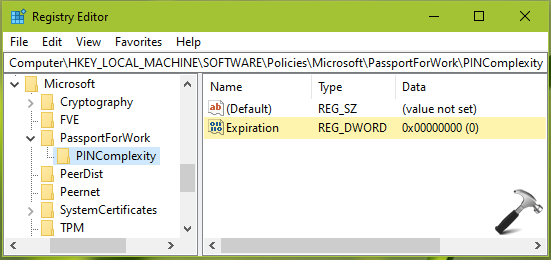
3. Right click Microsoft registry key, select New > Key. Name the newly created sub-key as PassportForWork. Similarly create PINComplexity registry sub-key next to Microsoft registry key. If these registry keys already exists, skip creation of new keys. Now in the right pane of PINComplexity registry key (HKEY_LOCAL_MACHINE\SOFTWARE\Policies\Microsoft\PassportForWork\PINComplexity), right click and select New > DWORD Value. Name the newly created registry (REG_DWORD) as Expiration. Double click on the string to modify its Value data:
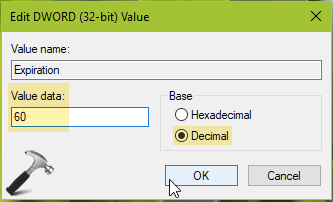
4. Set the Decimal base first and then type any Value data between 1 to 730 which would be number of days after which PIN will be expired. In this example, we put 60 as Value data, so the PIN will expire within 60 days. Click OK, close Registry Editor and reboot to make changes effective.
That’s it!
![KapilArya.com is a Windows troubleshooting & how to tutorials blog from Kapil Arya [Microsoft MVP (Windows IT Pro)]. KapilArya.com](https://images.kapilarya.com/Logo1.svg)









Leave a Reply