In the sea full of useful services provided by Microsoft, there is a useful service that helps determine the precise geographic location of your Windows device. This service is known as Location. This particular service is a drive-wide setting that can easily be controlled by the user. The use of location service enables several Windows features.
Thought there are a huge lot of apps that seek permission before accessing your location. Yet, there are Desktop apps that won’t ask for separate permission to discover your device location information. On the contrary your device’s location can even be accessed by several third-party apps (Bluetooth, Wi-Fi, etc.) even if you have turned off the location of your device. To save the users from all these troubles Windows 11 offers a facility where the users can conveniently enable or disable location services of their devices.
You can easily refer to the tutorials mentioned below if you wish to enable or disable location services in Windows 11 device.
Page Contents
Method 1: Using Settings to enable or disable location services
1. Start by opening Settings directly after pressing the start icon or by pressing Windows + I keys.
2. Select Privacy & security from the left.
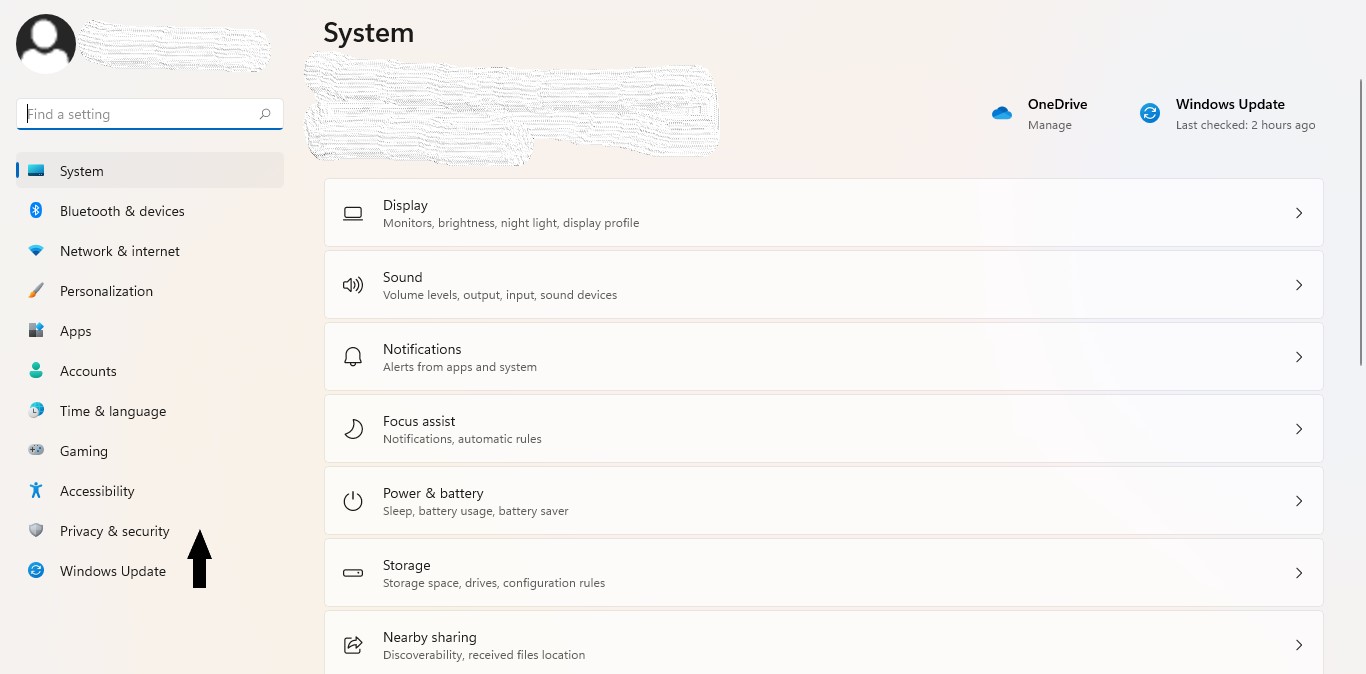
3. Press Location on the right.
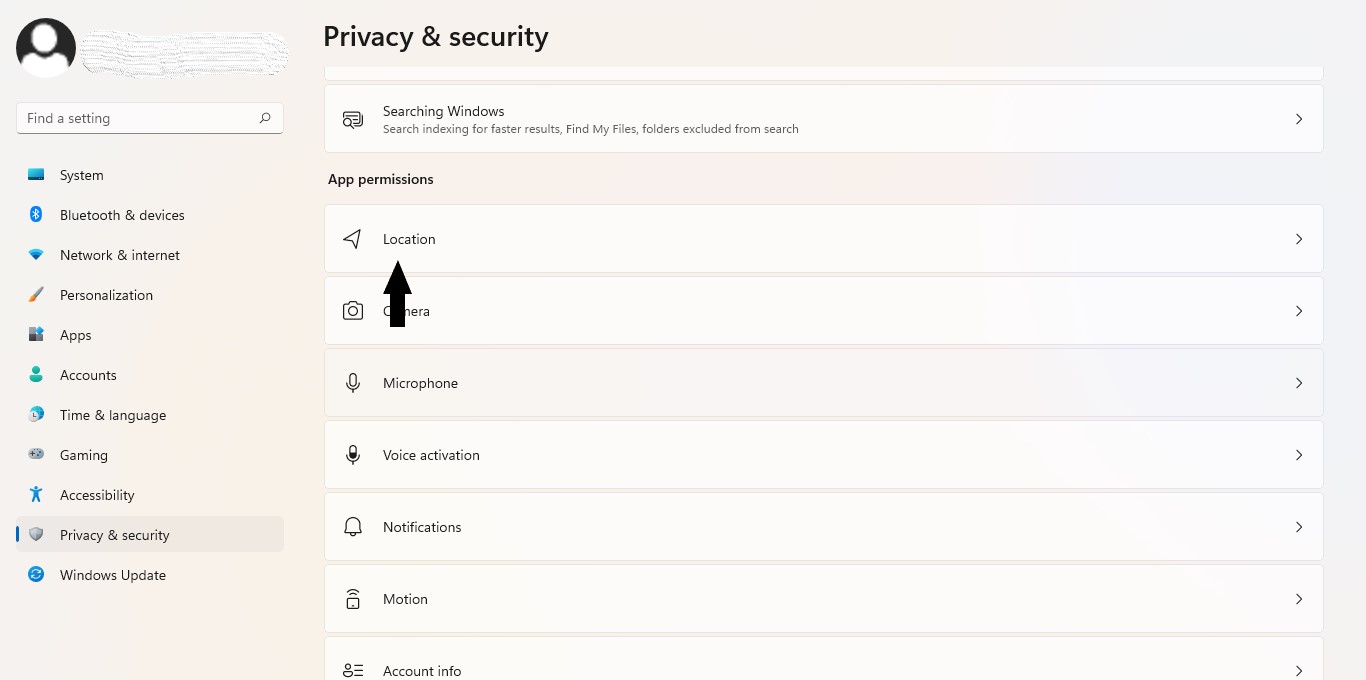
4. Now, turn On or Off the Location Service as per your need. (refer screenshot)
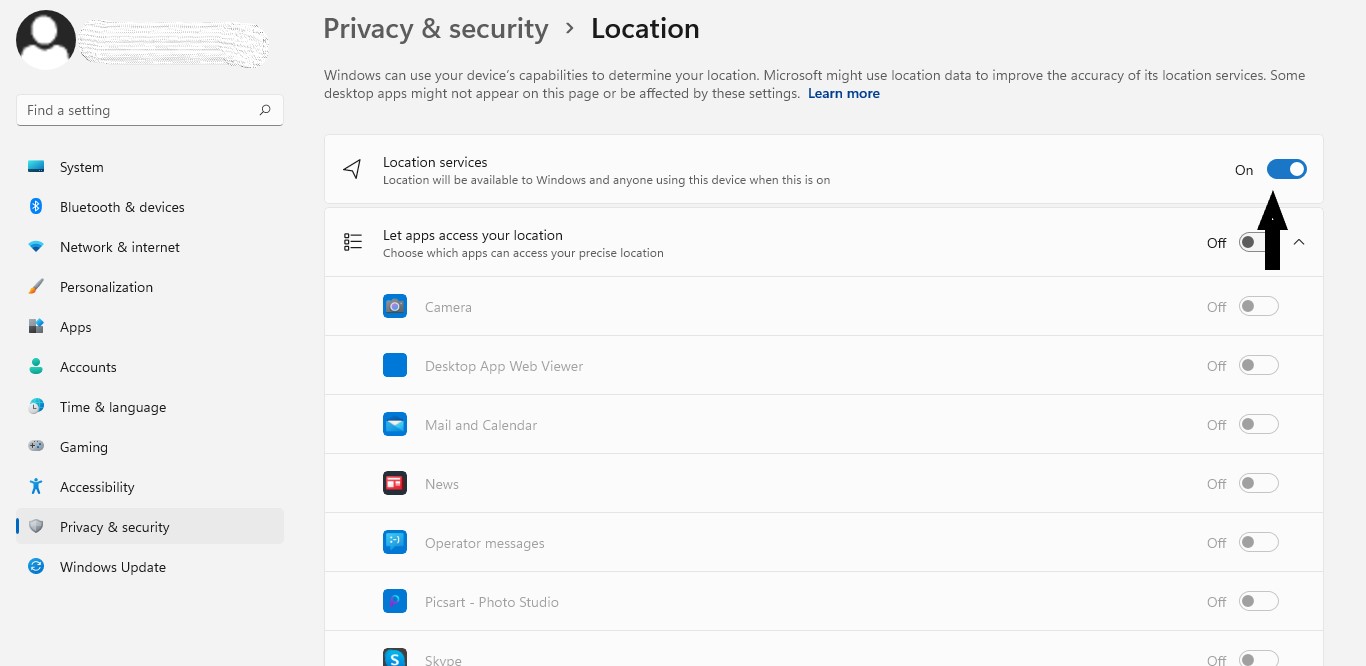
Method 2: Using Registry Editor
1. Press Windows + R keys to open Run dialogue box.
2. Type regedit and press OK.

3. Type or paste:
Computer\HKEY_LOCAL_MACHINE\SOFTWARE\Microsoft\Windows\CurrentVersion\CapabilityAccessManager\ConsentStore\location
4. Now, select value from the right, and
- Enter Value data as Allow, if you wish to enable the location services in Windows 11.
- Else, enter Value data as Deny, if you wish to disable the location services in Windows 11. (refer screenshot)

5. Lastly, press Ok to make your desired changes in your device.
The use of any of these methods will help the user to easily enable or disable location services in Windows 11.
![KapilArya.com is a Windows troubleshooting & how to tutorials blog from Kapil Arya [Microsoft MVP (Windows IT Pro)]. KapilArya.com](https://images.kapilarya.com/Logo1.svg)







![[Latest Windows 10 Update] What’s new in KB5055612? [Latest Windows 10 Update] What’s new in KB5055612?](https://www.kapilarya.com/assets/Windows10-Update.png)




Leave a Reply