We all know that Windows 11 is modern operating system (OS). It has many new features available and these new features are still being added to the OS. Sometimes when you complete updates, you may be presented with Windows welcome experience to showcase what’s new and suggested content for Windows 11. The Windows welcome experience is the best thing to start with, especially for newbies. However, some of the users may want to disable it for any random reason. This article will show you how to disable Windows welcome experience in Windows 11.

In Windows 11, if you want to learn about what’s new, you can open Tips app anytime and it will showcase new things for this OS. This app is listed under All apps of Start Menu. So even if you disable Windows welcome experience in Windows 11, you can still check what’s new with the Tips app.
Here’s how you can enable/disable Windows welcome experience in Windows 11.
Page Contents
How to enable/disable Windows Welcome Experience in Windows 11
Method 1: Using Settings app
1. Press  + I keys to open Settings app.
+ I keys to open Settings app.
2. In Settings app, make sure you’re at System > Notifications.
3. Under Notifications, turn Off the Show me the laptop Windows experience after updates and occasionally when I sign in to highlight what’s new and suggested option.
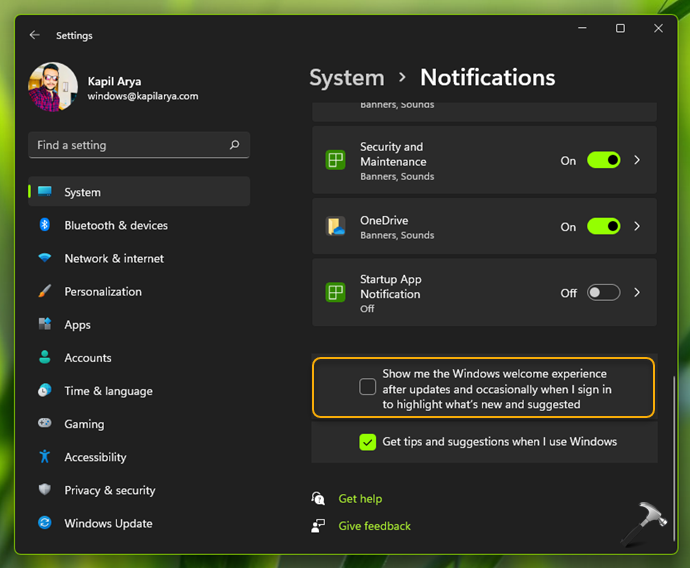
As soon as you configure this option, you settings will be applied immediately.
If you’re On Windows 10, follow these steps:
- Open Settings.
- Go to System > Notifications.
- Under the Notifications, turn Off the Show me the Windows welcome experience after updates and occasionally when I sign in to highlight what’s new and suggested option.
Method 2: Using registry
 Registry Disclaimer: It is recommended to create a System Restore point first, if you’re not familiar with registry editing.
Registry Disclaimer: It is recommended to create a System Restore point first, if you’re not familiar with registry editing.1. Run regedit command to open Registry Editor.
2. In left pane of Registry Editor window, navigate to:
HKEY_CURRENT_USER\Software\Microsoft\Windows\CurrentVersion\ContentDeliveryManager
3. In the right pane on ContentDeliveryManager registry key, locate the registry DWORD named SubscribedContent-310093Enabled and set it to Value data 0. This will turn off Windows Welcome Experience in Windows 11. While if you set it to 1, this will enable Windows Welcome Experience.
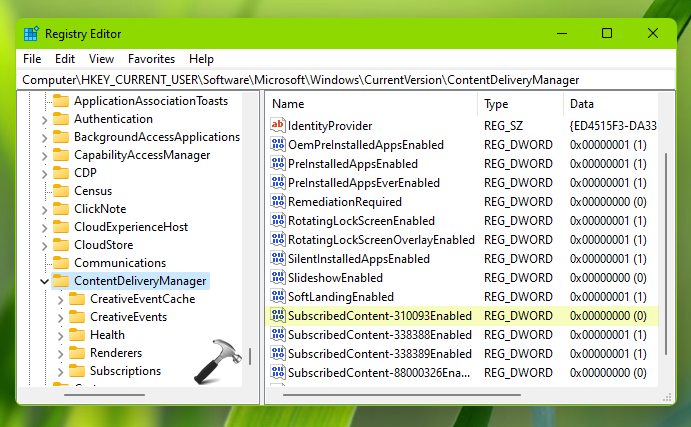
4. Close Registry Editor, sign out and sign in back to make changes effective.
That’s it!
Related: How To Disable ‘Get Even More Out Of Windows’ Screen.
![KapilArya.com is a Windows troubleshooting & how to tutorials blog from Kapil Arya [Microsoft MVP (Windows IT Pro)]. KapilArya.com](https://images.kapilarya.com/Logo1.svg)












Leave a Reply