Earlier, we’ve seen how to enable and disable Timeline feature in Windows 10:
How to enable Timeline in Windows 10
How to disable Timeline in Windows 10
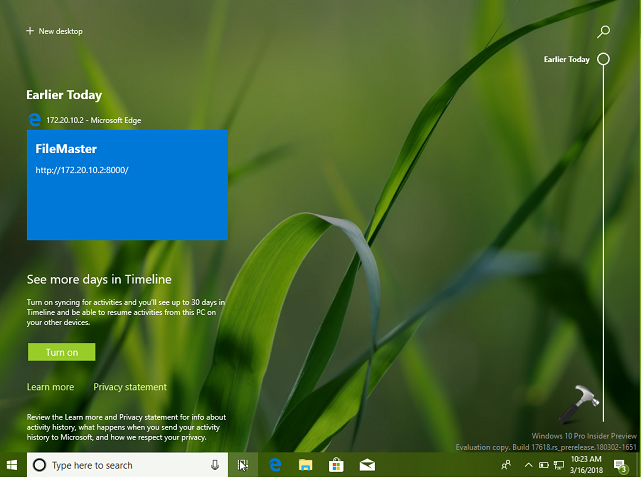
With the Timeline feature enable, your Windows 10 will occasionally show suggestions on the Timeline pane. These suggestions will be based on your past history of Windows usage. This guide will show you how to enable or disable these suggestions – in short how to manage Timeline suggestions at your end.
See, there are two ways you can deploy for this. Here are they:
Page Contents
How To Enable/Disable Timeline Suggestions In Windows 10
WAY 1 – Via Settings App
1. Right click Start Button or press  + X keys and select Settings.
+ X keys and select Settings.
2. In the Settings app, select System.
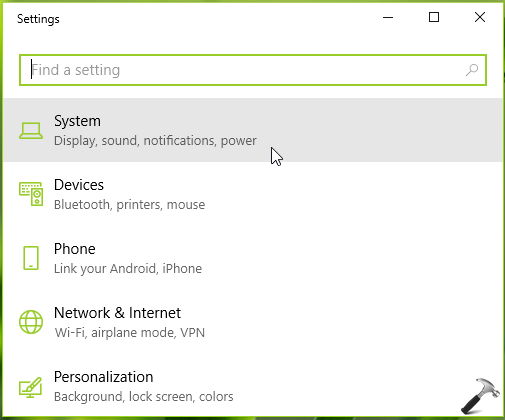
3. Then under System, select Multitasking.
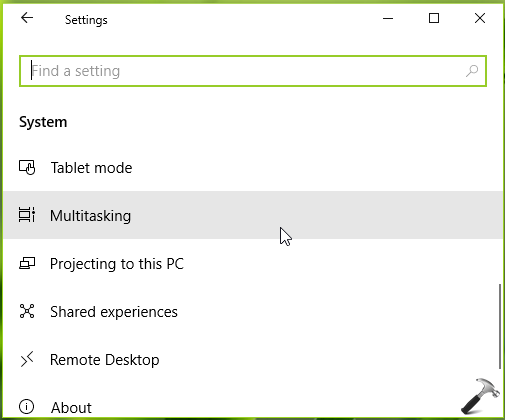
4. Finally, under Multitasking, toggle Show suggestions occasionally in Timeline option to On or Off to enable or disable Timeline suggestions, respectively.
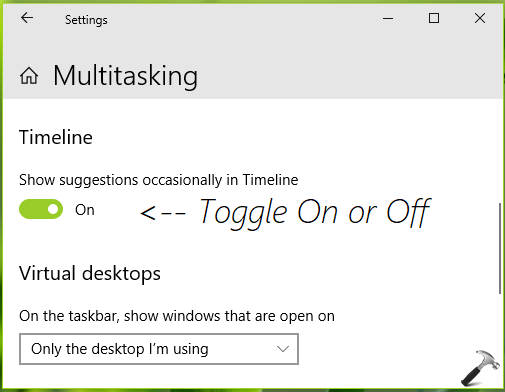
Once you’re done with your choice, you can close Settings app.
WAY 2 – Via Registry Manipulation
You can also deploy this via alternative registry trick, as mentioned below.
Registry Disclaimer: The further steps will involve registry manipulation. Making mistakes while manipulating registry could affect your system adversely. So be careful while editing registry entries and create a System Restore point first.
1. Press  + R and put regedit in Run dialog box to open Registry Editor (if you’re not familiar with Registry Editor, then click here). Click OK.
+ R and put regedit in Run dialog box to open Registry Editor (if you’re not familiar with Registry Editor, then click here). Click OK.

2. In left pane of Registry Editor window, navigate to following registry key:
HKEY_CURRENT_USER\SOFTWARE\Microsoft\Windows\CurrentVersion\ContentDeliveryManager
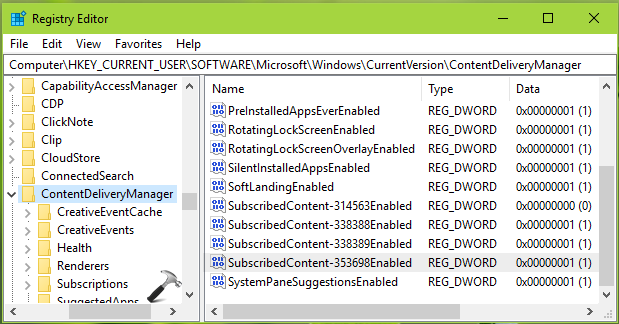
3. In the right pane of ContentDeliveryManager registry key, look for the registry DWORD (REG_DWORD) named SubscribedContent-353698Enabled. You can double click on it and modify its Value data to enable/disable Timeline suggestions.
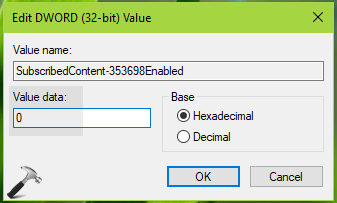
4. Use 0 as Value data to disable Timeline suggestions, while using 1 as Value data will enable Timeline suggestions. Click OK, close Registry Editor and reboot to make changes effective.
So this is how you can manage Timeline suggestions in Windows 10.
That’s it!
![KapilArya.com is a Windows troubleshooting & how to tutorials blog from Kapil Arya [Microsoft MVP (Windows IT Pro)]. KapilArya.com](https://images.kapilarya.com/Logo1.svg)







![[Latest Windows 10 Update] What’s new in KB5055612? [Latest Windows 10 Update] What’s new in KB5055612?](https://www.kapilarya.com/assets/Windows10-Update.png)




Leave a Reply