After installing Windows 10 April 2018 Update or V1803, some users keep receiving warning to reset the security processor. You can fix this issue by following instructions in this post.
The Clear TPM button was quite useful in above mentioned fix. However, we must understand, what the Clear TPM button actually do. Well, clearing the TPM resets it to an unowned state. Eventually, this results into data loss.
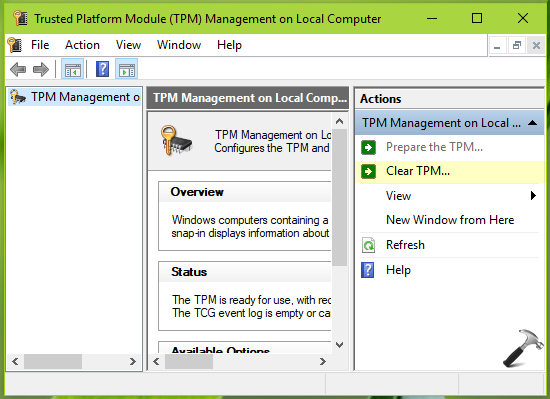
Clearing the TPM has following effects:
- Security elements are associated with TPM. Hence if you clear TPM, all the created security keys that are linked to TPM, login PIN, encrypted data with BitLocker etc. may be erased. Hence you must backup these things before you clear TPM.
- On devices part of IT organizations, work or school systems, you’re not supposed to clear TPM until you’re asked to do so.
So in case if you’re on a multiple user system and you suspect that someone may clear TPM and your data will be lost by this, you can disable Clear TPM button.
This simple registry tweak will show you how to disable Clear TPM button in Windows 10 build 17692 or later.
How To Enable/Disable The Clear TPM Button In Windows 10
Registry Disclaimer: The further steps will involve registry manipulation. Making mistakes while manipulating registry could affect your system adversely. So be careful while editing registry entries and create a System Restore point first.
1. Press  + R and put regedit in Run dialog box to open Registry Editor (if you’re not familiar with Registry Editor, then click here). Click OK.
+ R and put regedit in Run dialog box to open Registry Editor (if you’re not familiar with Registry Editor, then click here). Click OK.

2. In left pane of Registry Editor window, navigate to following registry key:
HKEY_LOCAL_MACHINE\SOFTWARE\Policies\Microsoft\Windows Defender Security Center
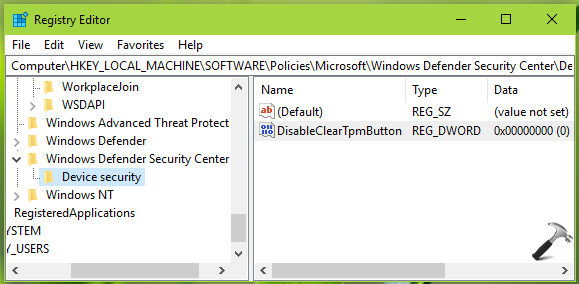
3. Right click Windows Defender Security Center registry key, select New > Key. Name the newly created sub-key as Device security. If Device security registry key exists already, skip creation of new sub-key. Now in the right pane of Device security registry key (HKEY_LOCAL_MACHINE\SOFTWARE\Policies\Microsoft\Windows Defender Security Center\Device security), right click and select New > DWORD Value. Name the newly created registry DWORD (REG_DWORD) as DisableClearTpmButton. Double click on the DWORD to modify its Value data:
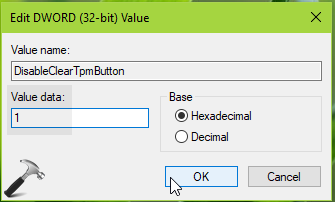
4. Finally, set the Value data to 1 and click OK. Close Registry Editor and reboot the machine.
After restarting your system, you’ll find that the Clear TPM button is now greyed out/disabled:
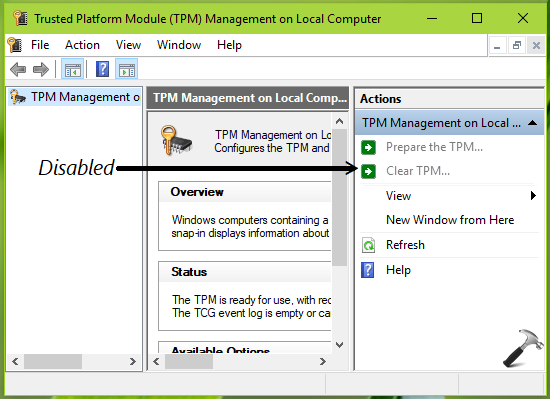
To enable Clear TPM button later, restore the DisableClearTpmButton registry DWORD Value data to 0.
That’s it!
![KapilArya.com is a Windows troubleshooting & how to tutorials blog from Kapil Arya [Microsoft MVP (Windows IT Pro)]. KapilArya.com](https://images.kapilarya.com/Logo1.svg)












Leave a Reply