Sets is one of the new feature that Windows Insider Program has introduced to Windows 10 OS. The feature is designed to allow multiple apps in single window frame. This app group will be quite similar to ‘tabs’ in every other browser available on the planet. As per Microsoft, this will help users to quickly switch among the apps and reduce the pain of minimizing and maximizing the apps.
Sets is now in early development phase at the moment, it might get different new name in its final roll-out. But one thing is sure that Microsoft is working on it and they’re expected to make it available via “RedStone5” (RS5) final release. Some of the Windows Insider builds have previewed this feature, that has allowed us to write this article and give you the overview of Sets.
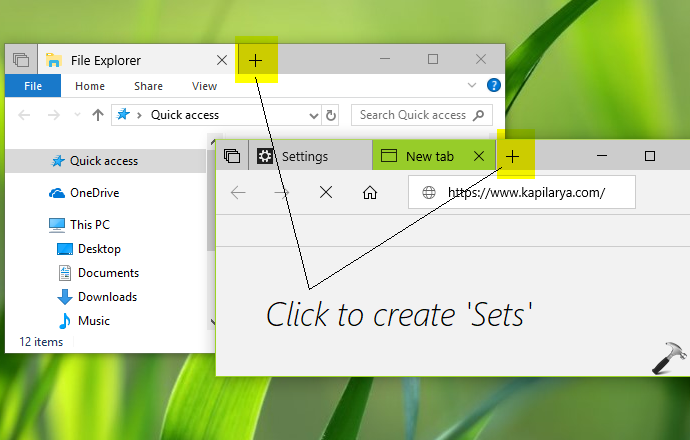
The Sets feature is enabled by default, on the builds which support it. When you open any Universal Windows Platform (UWP) app on the build, you’ll see ‘+’ symbol on its title bar. You can click on that ‘+’ symbol to add another app that your previously opened. However, if you don’t see the ‘+’ symbol, give a few reboots to the machine and the ‘+’ symbol should be there.
Page Contents
Benefits Of Sets Feature
One of the biggest benefit of Sets is to reduce switching of the apps. At the moment (till Windows 10 RS4 release), when the apps want to switch in between, following confirmation prompt appears:
Now with Sets, there will be elimination of above shown confirmation prompt and you’ll be switched to app tab directly. Microsoft is expecting following abilities with Sets feature:
- Desktop apps and File Explorer will be able to add tabs
- Tabs can be merged together
- Web tabs can be dragged out of a Set
- You will be able to control what tabs you restore when launching a Set
- Timeline integration
- The new tab page will allow local search, show frequently visited apps, and include additional feeds
- The new tab page will be able to launch apps in a new tab
The Sets feature also supports some of keyboard shortcuts, at the moment.
How To Enable/Disable Sets In Windows 10
1. Right click Start Button or press  + X keys and select Settings.
+ X keys and select Settings.
2. In the Settings app, select System.
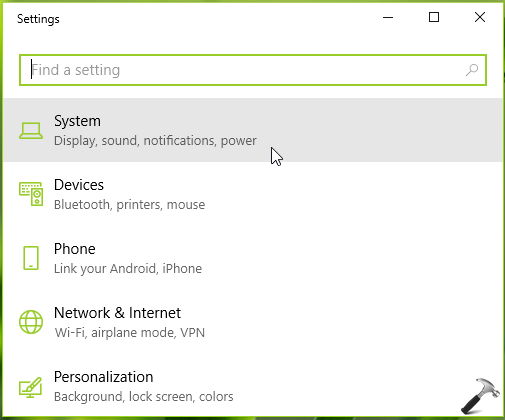
3. Then under System, select Multitasking.
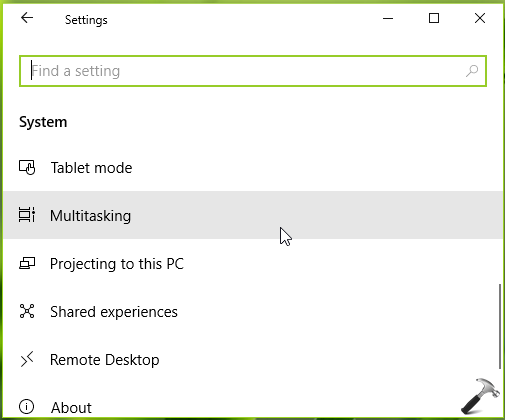
4. Finally, under Multitasking, for Tabs in apps heading, check Open supported apps and web pages as new tabs option. This single option will let you to enable/disable Sets feature.
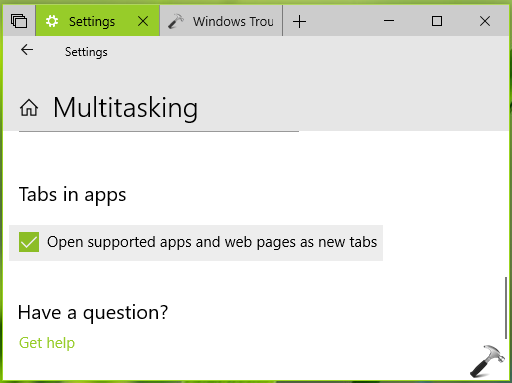
You can close Settings app now and return to Desktop, if you like.
Hope you find the ‘Sets’ feature useful!
![KapilArya.com is a Windows troubleshooting & how to tutorials blog from Kapil Arya [Microsoft MVP (Windows IT Pro)]. KapilArya.com](https://images.kapilarya.com/Logo1.svg)












Leave a Reply