Microsoft runs a location service on Windows devices, which helps in determining the exact geographic location. The accurate location of the Windows device allows applications to provide you with directions, show nearby restaurants and shops, and more. So, are you looking for a way on how to enable/disable location services in Windows 11? If yes, this post is for you.
Many services and applications ask for location information on your device. So, the Windows location services offer you control over which applications can access your exact location. In this article, users will get to know how to enable/disable location services in Windows 11.
Page Contents
How to Enable/Disable Location Services in Windows 11
To enable or disable location services, there are two different methods. It can be done through Settings or Registry Editor. Read further to know more!
Method 1: Enable/Disable Location Services Through Settings
1. Firstly, visit Settings by pressing Windows + I keys together.
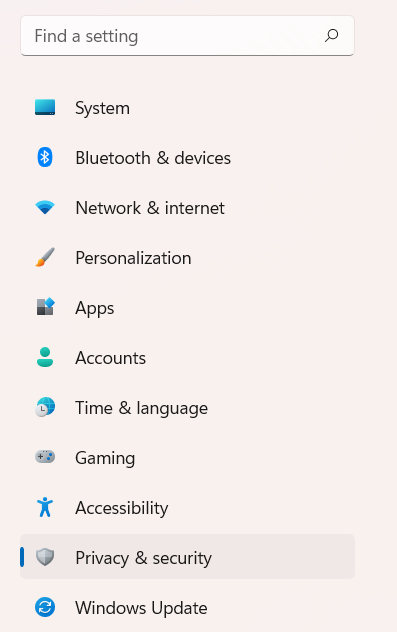
2. Next, choose the Privacy & Security option present on the left. From there, click on the Location tab.

3. Now, toggle the switch present next to Location Services to enable or disable location services in Windows 11.
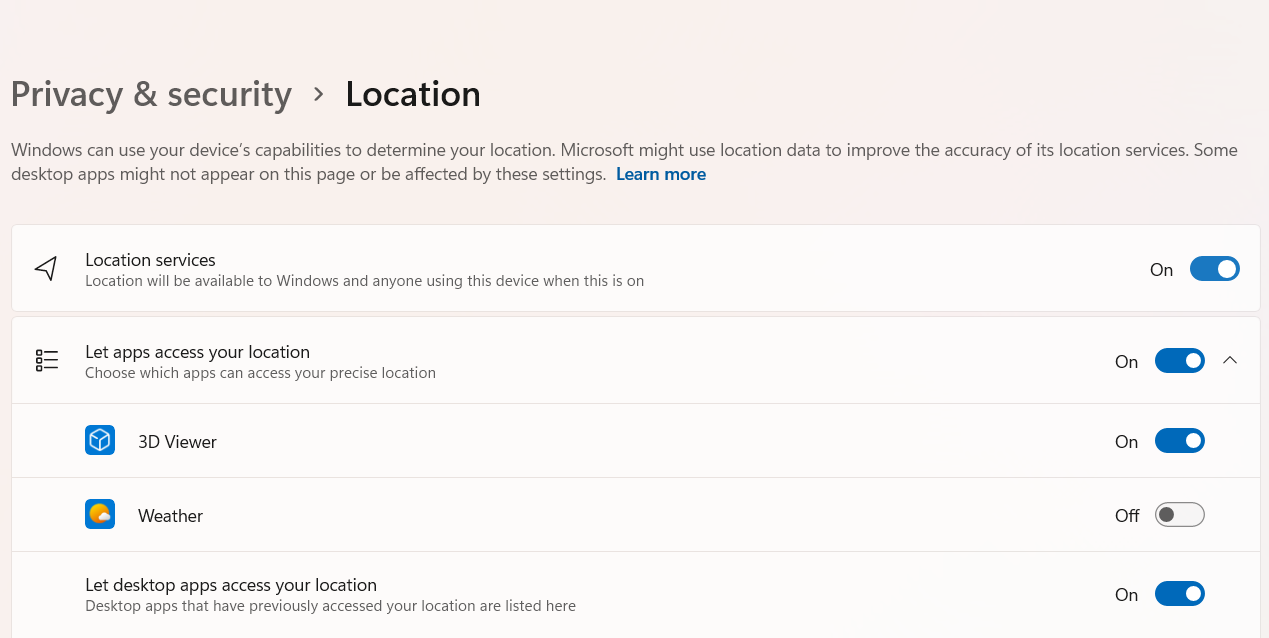
4. Once done, exit Settings.
Method 2: Enable/Disable Location Services Through Registry Editor
There is another method to enable or disable location services in Windows 11 PC. In this method, users need to use Registry Editor. So, let’s have a look at the steps given below to perform this task.
 Registry Disclaimer: It is recommended to create a System Restore point first, if you’re not familiar with registry editing.
Registry Disclaimer: It is recommended to create a System Restore point first, if you’re not familiar with registry editing.1. In the first place, open the Run dialog box by pressing Windows + R keys simultaneously on your keyboard. Once opened, you need to enter regedit in the search column. Then, press OK.

2. If prompted, you have to click on Yes.
3. Next, go to following location:
HKEY_LOCAL_MACHINE\SOFTWARE\Microsoft\Windows\CurrentVersion\CapabilityAccessManager\ConsentStore\location
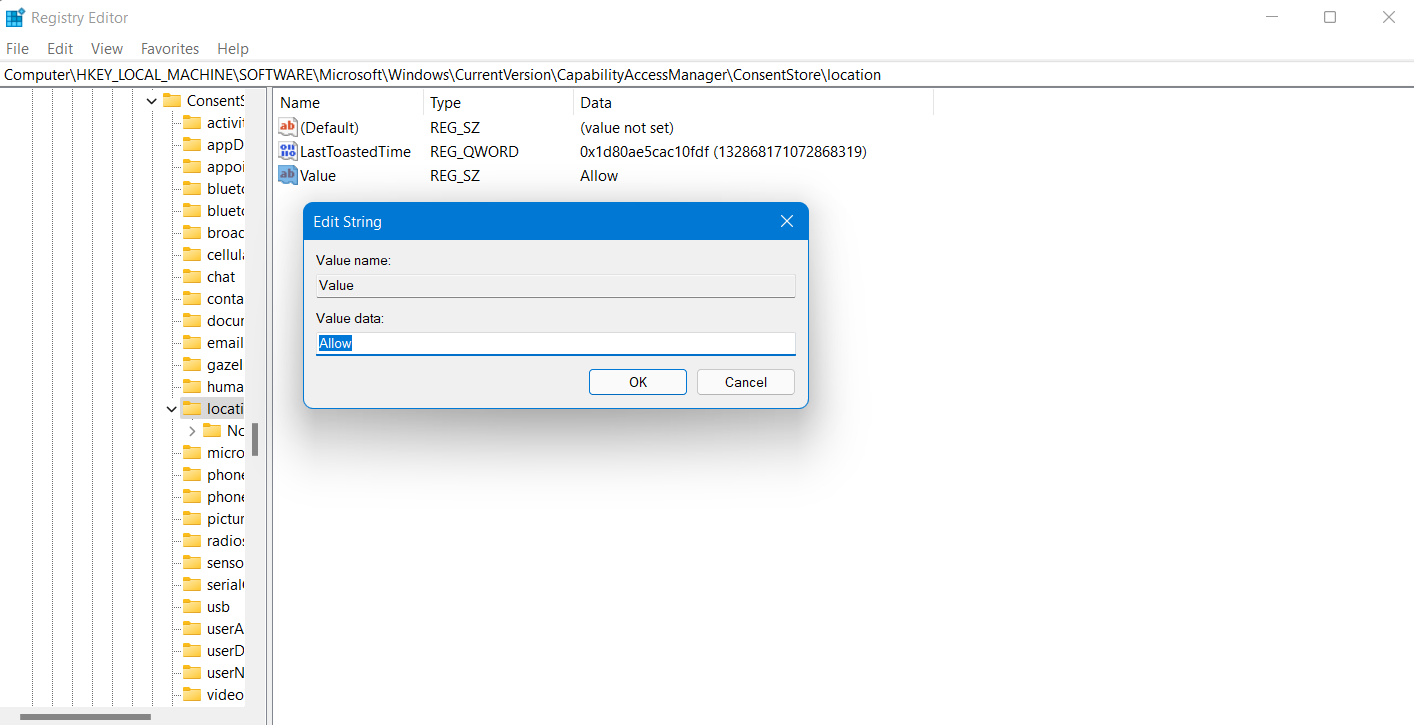
4. After that, double-tap on Value registry string.
5. Now, you can set the value data to Deny for disabling location services or to Allow for enabling location services.
6. Once done, close the Registry Editor. Lastly, restart your system for applying the changes.
So, this is how to enable or disable location services in Windows 11 hassle-free.
![KapilArya.com is a Windows troubleshooting & how to tutorials blog from Kapil Arya [Microsoft MVP (Windows IT Pro)]. KapilArya.com](https://images.kapilarya.com/Logo1.svg)












Leave a Reply