Controlled folder access is new feature introduced in Windows 10 V1709 or later. It helps you to stay protected and prevents unauthorized apps to make changes in protected system folders. This is a feature designed to deal increasing Ransomware cases on Windows systems.
Read: Beware of Ransomware attacks on Windows 10.
When you have controlled folder access, the apps trying to modify data on protected folder files will be immediately blocked, ensuring safety of the machine. Here’s how you can configure this feature, and select your own protected folders and apps that you trust.
How To Enable/Disable Controlled Folder Access In Windows 10
1. On the taskbar, click on Windows Defender Security Center icon.
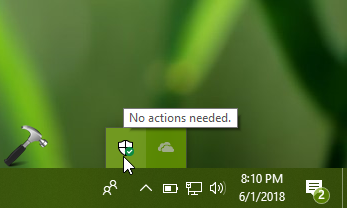
2. Next, in the Windows Defender Security Center window, click on Virus & threat protection tile.
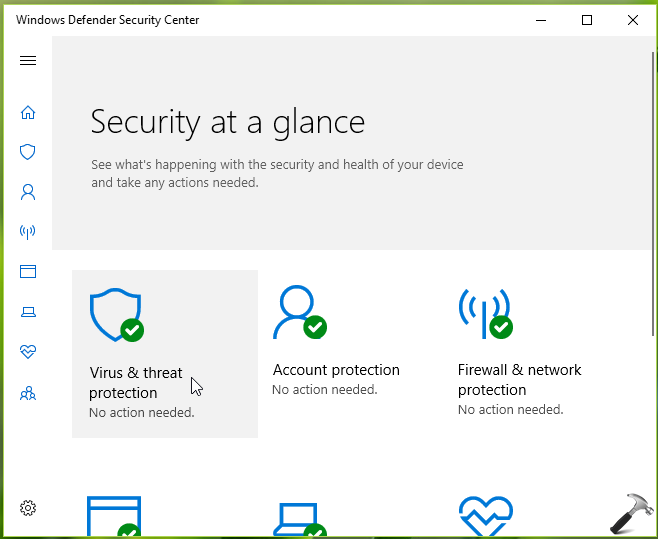
3. Then click on Ransomware protection on next screen.
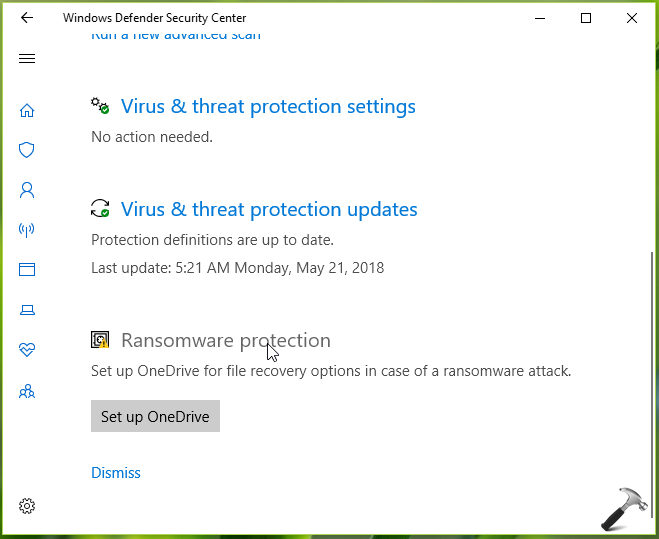
4. Moving on, in Ransomware protection screen, under Controlled folder access section, you can toggle the option to On or Off, to enable or disable this feature, respectively.
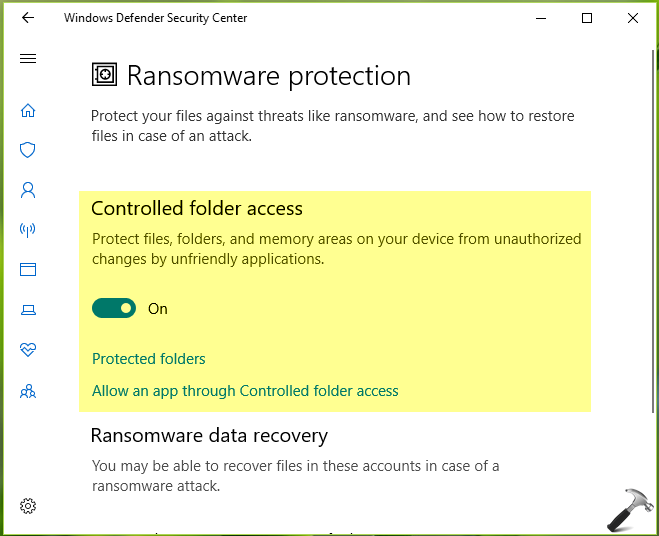
5. Once the option is turned On, click on Protected folders link. On next screen you can add additional folders to protect. Note that Windows system folders are protected by default and you’ll find them already on this list.
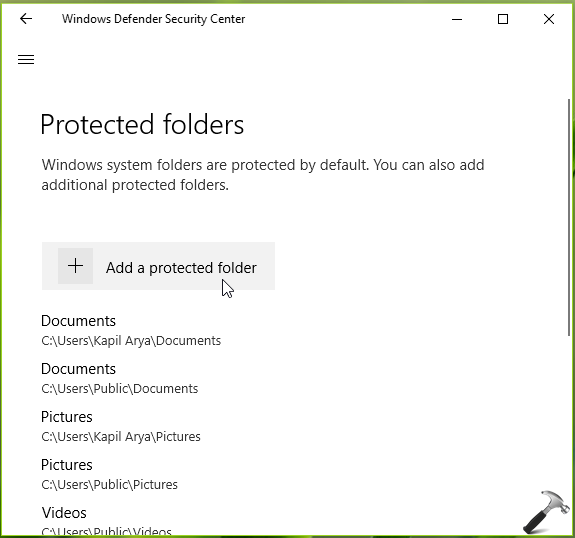
6. You can also click Allow an app through Controlled folder access link on step 4 window and then click on Add an allowed app to add a trusted app.
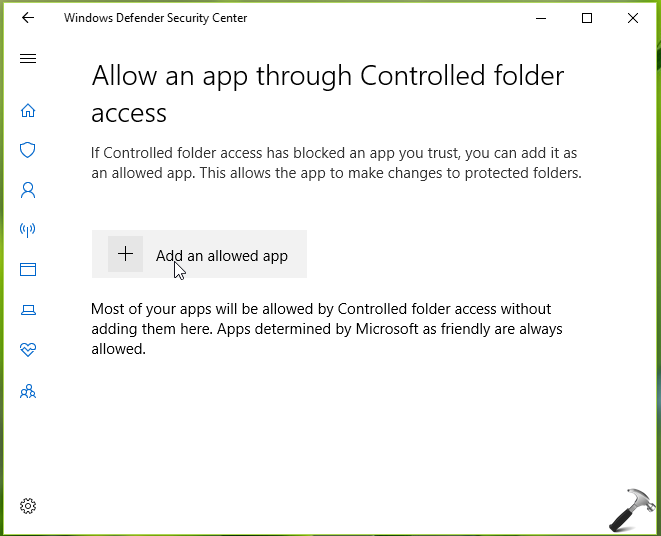
All the settings you configure here are saved immediately.
So this is how you can configure controlled folder access feature in Windows 10.
That’s it!
![KapilArya.com is a Windows troubleshooting & how to tutorials blog from Kapil Arya [Microsoft MVP (Windows IT Pro)]. KapilArya.com](https://images.kapilarya.com/Logo1.svg)












2 Comments
Add your comment
Ok great. Thank you so much for the detailed instructions. One question I still have though is “What is considered an app?”
^^ Apps determined by Microsoft as friendly are considered as safe apps and are allowed via CFA feature.