If you are using your Windows 11 for your personal or work computing, you will never need to activate Developer mode. However, if you are a developer and want to use your Windows 11 for development purposes, you may need to enabled Developer mode in Windows 11.
When you activate Developer mode, your Windows 11 will be able install apps from any source. You should only enable developer mode, when it is required. Because under Developer mode, as I said you can install apps from any source. Hence, if you’re concerned about your security, be careful when you’ve Developer mode enabled as apps from unverified sources can be installed on system and may expose your device and personal data to security risk.
Upon activating the Developer mode, following operations will be carried out by Windows:
- Installing Windows device portal and configuring firewall rules for it
- Configuration of firewall rules for Secure Shell (SSH) services to allow remote installation of apps
- Enabling Windows subsystem for Linux that allows you to run Bash on Ubuntu inside Windows operating system (OS)
Here’s how you can enable Developer mode in your Windows 11 system.
Page Contents
How to enable Developer mode in Windows 11
Manual steps
 Note: You can enable Developer mode only if you’ve administrator account. If your system is part of domain, contact your domain administrator to perform below steps for you.
Note: You can enable Developer mode only if you’ve administrator account. If your system is part of domain, contact your domain administrator to perform below steps for you.1. Press  + I keys to open Settings app.
+ I keys to open Settings app.
2. In the Settings app, go to Privacy & security.
3. In the corresponding right pane, under Security, click on For developers.
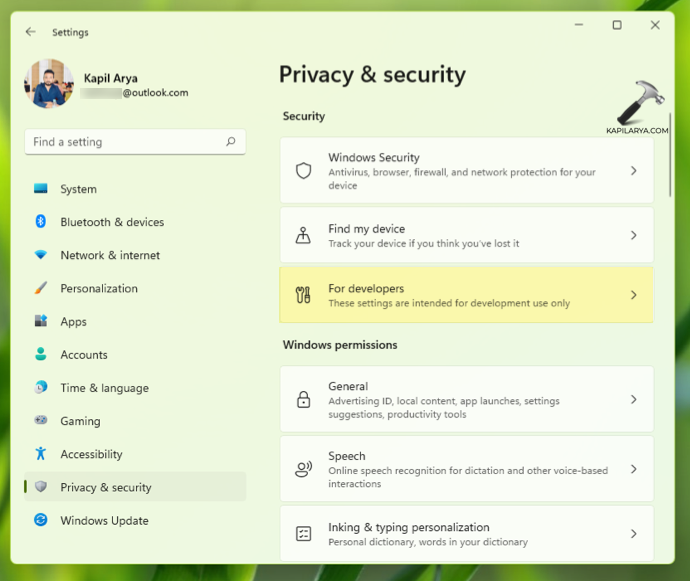
4. Next, click to turn On the Developer Mode option.
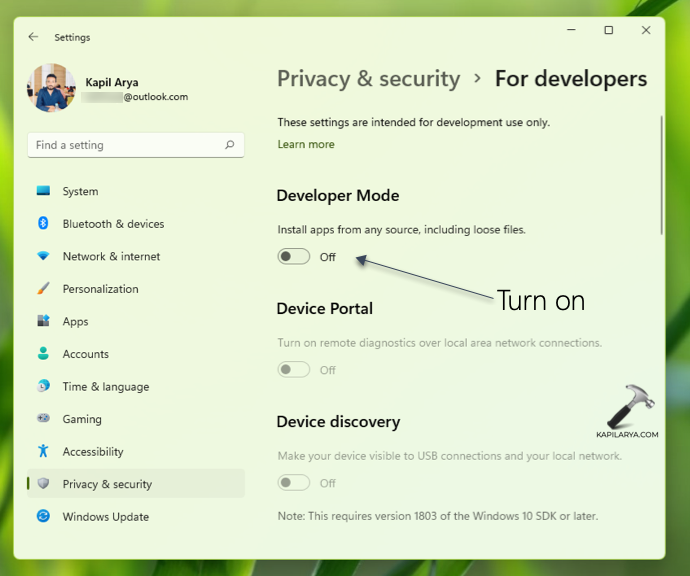
5. Before Developer mode is actually enabled, you’ll be receiving a confirmation prompt, click Yes in that. If you click No on this prompt, Developer mode will not be enabled.
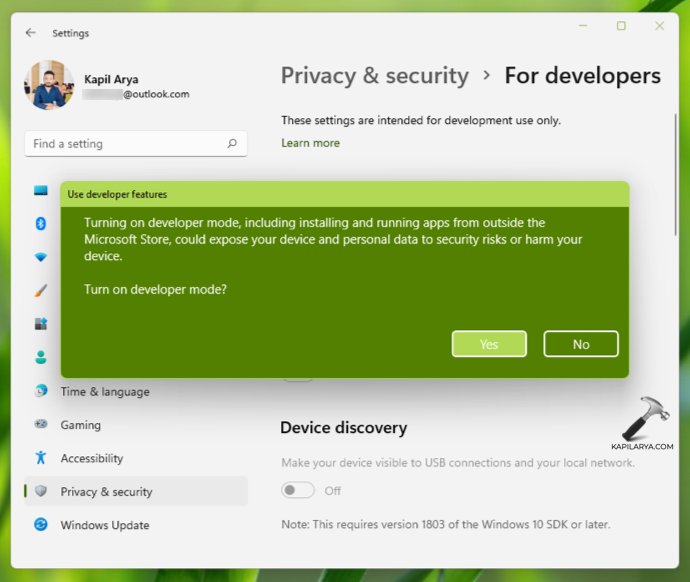
So finally, if you’ve hit Yes above, Developer mode should be enabled on your Windows 11 system.
If you ever need to disable Developer mode later, simply turn Off Developer Mode option at step 4.
Video guide
That’s it!
Related fix: Developer Mode Package Failed To Install. Error Code: 0x80004005.
![KapilArya.com is a Windows troubleshooting & how to tutorials blog from Kapil Arya [Microsoft MVP (Windows IT Pro)]. KapilArya.com](https://images.kapilarya.com/Logo1.svg)












Leave a Reply