If you are a fan of dark mode, and looking forward to enable it for your Office 2021/365 installation, this guide is for you. As you might have seen, the dark mode is getting popular for most of the software we’re using nowadays. Microsoft has already implemented dark mode in Windows 10 which is continued with newer Windows 11. You can also specifically enable dark mode for apps, if you don’t want it at OS level. So if you are using the dark mode at system level, you might want to use it in your Office installation as well, to match the vibe! In this guide, we will see how to enable dark mode in Office 2021/365.
Here’s the screenshot showing how Office apps looks in dark mode. This screenshot shows the PowerPoint window with dark mode enabled.
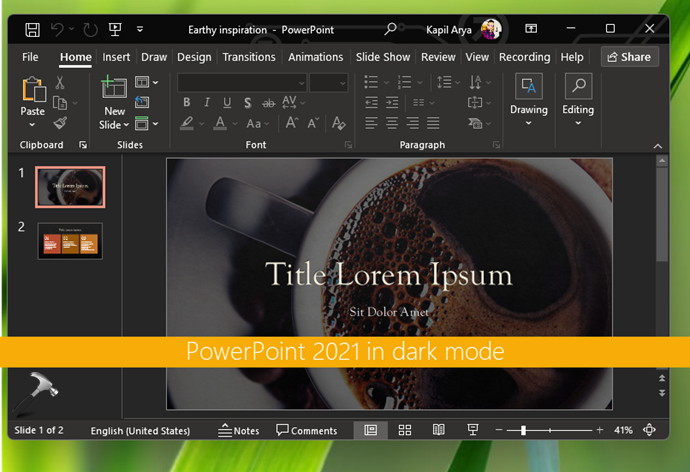
You can enable dark mode in Office 2021 either using the UI options or by using registry. Both ways are mentioned below.
Page Contents
How to enable dark mode in Office 2021/365
Method 1 – Using Office UI
1. Open any Office 2021 app and click Home.
2. Under Home, in the left pane locate Accounts and click it.
3. Under Account, locate the heading Office Theme. When you set it to Black, dark mode should be enabled. If you have already enabled dark mode with your Windows 10 or Windows 11, you can instead choose Use system setting option. After this, the dark mode should be enabled immediately for all the Office apps you’ve installed.
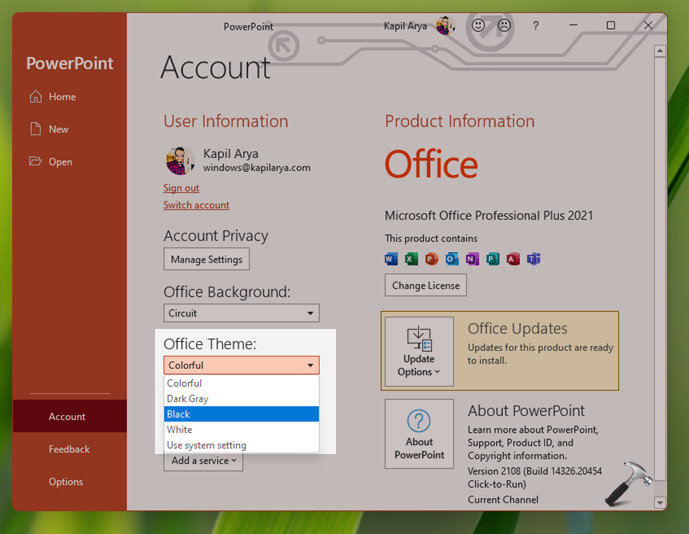
Method 2 – Using registry
 Registry Disclaimer: It is recommended to create a System Restore point first, if you’re not familiar with registry manipulation.
Registry Disclaimer: It is recommended to create a System Restore point first, if you’re not familiar with registry manipulation.1. Run regedit command to open Registry Editor.
2. In left pane of Registry Editor window, navigate to:
HKEY_CURRENT_USER\Software\Microsoft\Office\16.0\Common

3. In right pane of Common registry key, locate UI Theme named registry DWORD. Set it to 4 to enable dark mode for Office apps. If you want to use system level dark mode, you can instead set this DWORD to 6.
4. Close Registry Editor, sign out and sign in back to make changes effective.
You can checkout following video, if you still have queries:
That’s it!
![KapilArya.com is a Windows troubleshooting & how to tutorials blog from Kapil Arya [Microsoft MVP (Windows IT Pro)]. KapilArya.com](https://images.kapilarya.com/Logo1.svg)









Leave a Reply