Microsoft has improved the clipboard experience on Windows 10 devices, with recently released Insider Preview builds. With build 17666 or later, you can enable or disable clipboard synchronization across your Windows 10 devices. This means, you can copy the content on one device and can paste it on another device. This would be quite helpful feature, if you have to work with multiple devices at the same time.
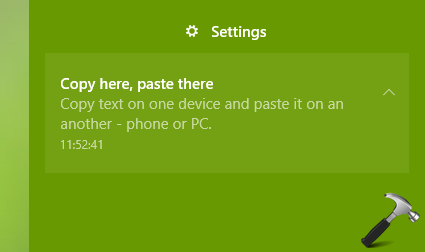
The necessary condition to have clipboard synchronization enabled on Windows 10 devices is that you must be using same Microsoft account on all of these devices. The Microsoft account should be verified account on the device.
Here’s how to manage clipboard synchronization in Windows 10:
Page Contents
How To Enable Clipboard Synchronization Across Windows 10 Devices
WAY 1 – Using Settings App
1. Right click Start Button or press  + X keys and select Settings.
+ X keys and select Settings.
2. In the Settings app, navigate to System > Clipboard.
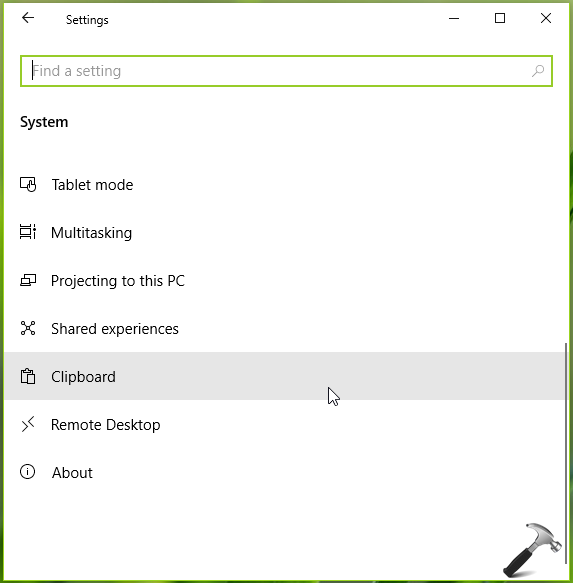
3. Under Clipboard, toggle the Save multiple items and Sync across devices options to On. You can choose how you would like syncing of clipboard across devices. We recommend you choose Automatically sync text that I copy option here, to get best experience of this feature.
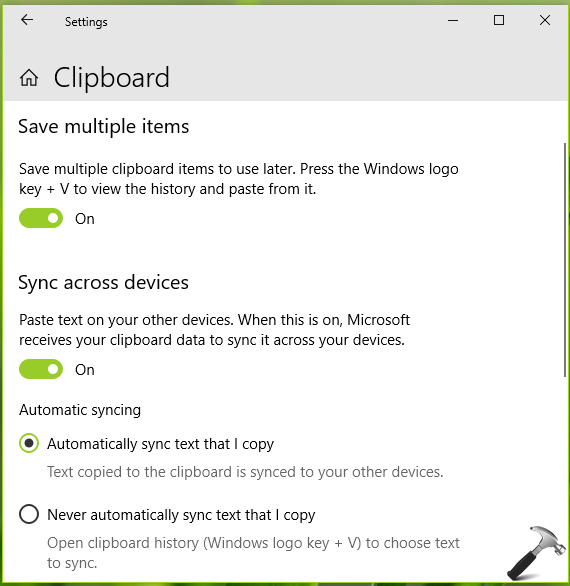
4. In case if you choose Never automatically sync text that I copy option, you can press  + V and select the text from clipboard, that you want to sync.
+ V and select the text from clipboard, that you want to sync.
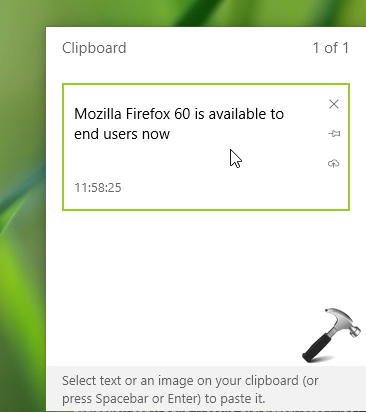
So this is how you can enable clipboard sync in Windows 10. Let’s us now see how to do same thing via registry manipulation.
WAY 2 – Using Registry Editor
Registry Disclaimer: The further steps will involve registry manipulation. Making mistakes while manipulating registry could affect your system adversely. So be careful while editing registry entries and create a System Restore point first.
1. Press  + R and put regedit in Run dialog box to open Registry Editor (if you’re not familiar with Registry Editor, then click here). Click OK.
+ R and put regedit in Run dialog box to open Registry Editor (if you’re not familiar with Registry Editor, then click here). Click OK.

2. In left pane of Registry Editor window, navigate to following registry key:
HKEY_CURRENT_USER\Software\Microsoft\Clipboard
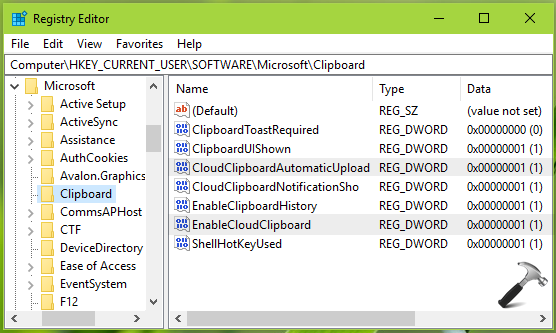
3. In the right pane of Clipbooard registry key, create or if already exists, make sure these registry DWORDs have with their corresponding Data:
EnableCloudClipboard (REG DWORD) – 1
CloudClipboardAutomaticUpload (REG_DWORD) – 1
4. Close Registry Editor and reboot to make changes effective.
This should enable clipboard synchronization on your Windows 10 devices.
That’s it!
![KapilArya.com is a Windows troubleshooting & how to tutorials blog from Kapil Arya [Microsoft MVP (Windows IT Pro)]. KapilArya.com](https://images.kapilarya.com/Logo1.svg)












Leave a Reply