Windows operating system (OS) has three different level of user account. An administrator account is the one you create while you first time use the OS. Other accounts created using this administrator account can be second-level administrator account or standard user accounts. All these accounts will be unelevated. However there remains a different type of administrator account which comes by default in Windows. It is actually hidden administrative account and known as built-in administrator account.
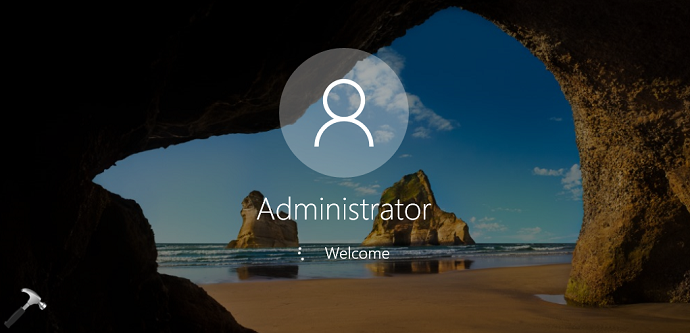
The built-in administrator account have unrestricted access to everything on the system. While on this account, most of the features wouldn’t ask you for credentials, such as UAC. It lets you login automatically. However, for security reasons you should not enable this account, unless it is badly required. Because if you do so, anyone can misuse your system easily. So make sure you disable this account when not required. Also, some of the apps can’t be opened using built-in admin account. For day-to-day usage, you should keep stick to normal administrator account, you’ve created first on the machine.
Here’s how to enable built-in admin account.
Page Contents
How To Enable Built-in Administrator Account In Windows 10/8.1/8/7
WAY 1 – Via Security Policy Editor
1. Press  + R and put secpol.msc in Run dialog box. Click OK to open Local Security Policy snap-in.
+ R and put secpol.msc in Run dialog box. Click OK to open Local Security Policy snap-in.

2. Then in Local Security Policy snap-in window, navigate here:
Security Settings > Local Policies > Security Options
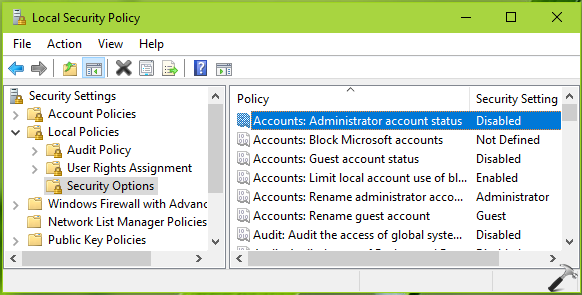
3. In the right pane of Security Options, look for the Accounts: Administrator account status policy setting. It must be set to Disabled by default. Double click on it to modify its status.
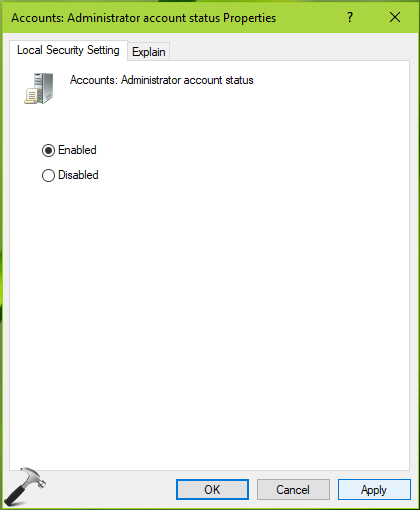
4. Finally choose Enabled and click Apply followed by OK. Close Local Security Policy snap-in and reboot, you should have built-in admin account enabled then.
To disable built-in administrator account later, set or restore this policy setting to Disabled.
WAY 2 – Using Command Prompt (Works With Advanced Recovery Command Prompt & Normal Command Prompt Window)
1. Follow this guide to Access Advanced Recovery Options. Hit the Command prompt entry at following screen:
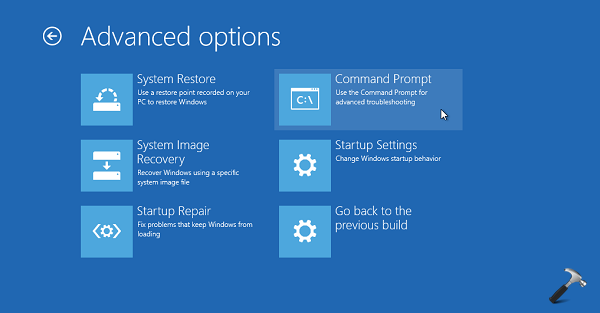
2. Last step will result in opening of Command Prompt at boot.
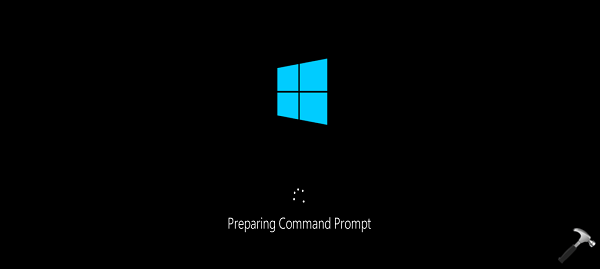
Select your admin account and enter your select account password to continue.
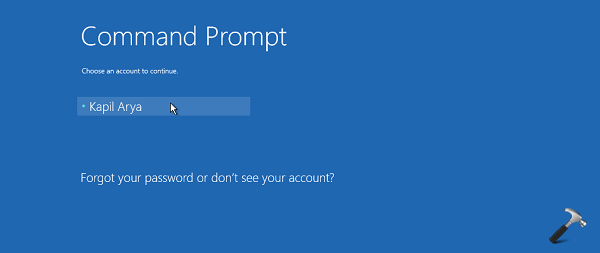
3. Then type following command in the Command Prompt window:
net user administrator /active:yes
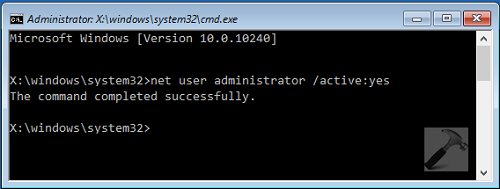
After running this command, you’ll get The command completed successfully message. You can then close the Command Prompt and reboot. After restarting the machine, you’ll be able to log-in as built-in admin.
To disable built-in administrator account later, run net user administrator /active:no command.
WAY 3 – Using Registry Editor (If Your System Is Not Bootable)
If you can’t use above mentioned ways, you can use this registry method to enable built-in admin account:
Steps to enable built-in admin account using registry manipulation
So these are the ways you can adopt to enable built-in administrator.
That’s it!
Related accounts: Guest account | defaultuser0 | DefaultAccount.
Also see: How to reset built-in administrator account in Windows 10/8/7.
![KapilArya.com is a Windows troubleshooting & how to tutorials blog from Kapil Arya [Microsoft MVP (Windows IT Pro)]. KapilArya.com](https://images.kapilarya.com/Logo1.svg)












2 Comments
Add your comment
Dear Kapil,
I’m trying to use your workaround to lock Bitlocker drive in Win 10 Ent x64. It worked perfectly in Win 7 Ent x86, but now it returns with an error “System cannot find file manage-bde.exe” even though I copied it from folder “C:\Windows\WinSxS\amd64_microsoft-windows-securestartup-tool-exe_31bf3856ad364e35_10.0.16299.15_none_1d06e9aa287ac592\” to my Windows\System32 folder, where also my file “lock-bde.vbs” has been duly copied. I did everything same as when on Win 7.
What’s wrong and how to make this work also in my current Win version?
My computer does not find secpol.msc in the run tab