We all know that Microsoft is working on making Windows 10 more secure, version-by-version. The Redmond software giant has introduced some nice security features in past versions. Dynamic lock is the one of those features Microsoft introduced with build 15002 for Windows Insiders. In stable release, the feature is available in Windows 10 V1703 or later.
Using Dynamic lock feature, you can lock your Windows 10 device automatically when you’re away from it. The main role in working of this feature is Bluetooth device range. To avail this feature, you need to pair your Bluetooth device to your Windows 10 machine. Now you need enable Dynamic lock feature then, using below mentioned steps. When the feature is activated, once you moved away along with your Bluetooth device from your Windows 10 machine, it will be automatically locked if you’re out of Bluetooth device range.
Page Contents
How To Enable And Use Dynamic Lock In Windows 10
WAY 1 – Via Settings App
1. Right click Start Button or press  + X keys and select Settings.
+ X keys and select Settings.
2. In the Settings app, navigate to Accounts > Sign-in options.
3. Now in right pane of Sign-in options, under Dynamic lock, check Allow Windows to automatically lock your device when you’re away option. This should enable Dynamic lock feature on your system.
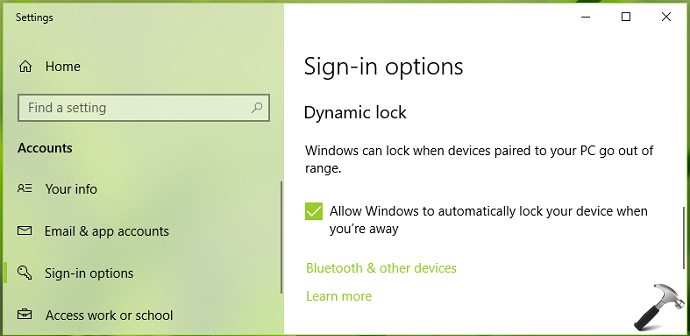
4. To lock your device using Dynamic lock, take your paired Bluetooth device with you, as you move away from your Windows 10 device. When you bypass Bluetooth range of device, after a minute or so, your Windows 10 will be locked automatically.
FYI: Bluetooth device range may vary with devices. So the Dynamic lock feature working may vary with different Bluetooth devices.
WAY 2 – Via Registry
Registry Disclaimer: The further steps will involve registry manipulation. Making mistakes while manipulating registry could affect your system adversely. So be careful while editing registry entries and create a System Restore point first.
1. Press  + R and put regedit in Run dialog box to open Registry Editor (if you’re not familiar with Registry Editor, then click here). Click OK.
+ R and put regedit in Run dialog box to open Registry Editor (if you’re not familiar with Registry Editor, then click here). Click OK.

2. In left pane of Registry Editor window, navigate to following registry key:
HKEY_CURRENT_USER\SOFTWARE\Microsoft\Windows NT\CurrentVersion\Winlogon
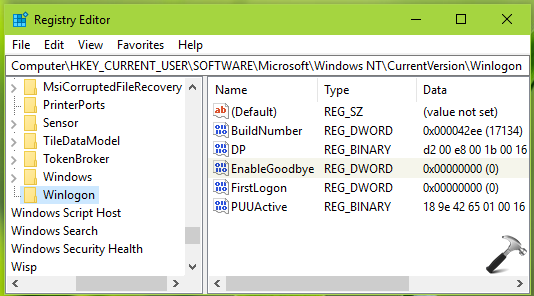
3. Now in the right pane of Winlogon registry key, you might see EnableGoodbye named registry DWORD (REG_DWORD) which is set to 0. If the DWORD doesn’t exists, right click in blank space, select New > DWORD Value. This registry DWORD can be used to enable/disable Dynamic lock feature in Windows 10. So double click on this registry DWORD to modify its Value data:
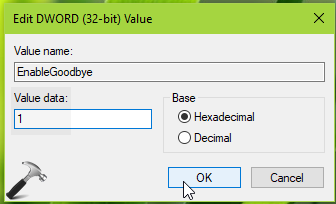
4. Finally, set the Value data to 1 and click OK to enable Dynamic lock. Close Registry Editor and reboot to make changes effective.
After restart, you can use the feature then as mentioned in WAY 1.
That’s it!
![KapilArya.com is a Windows troubleshooting & how to tutorials blog from Kapil Arya [Microsoft MVP (Windows IT Pro)]. KapilArya.com](https://images.kapilarya.com/Logo1.svg)









![[Latest Windows 10 Update] What’s new in KB5055612? [Latest Windows 10 Update] What’s new in KB5055612?](https://www.kapilarya.com/assets/Windows10-Update.png)


Leave a Reply