We all know that 4K videos have stunning quality over the previous resolutions. At the moment, where 8K is introductory resolution, 4K videos are commonly in use. From the standard definition, 4K resolution refers to horizontal display resolution of 4000 pixels. You can record 4K videos from your phone, camera, drone camera, camcorder etc.
Because of their pixels and detailing, 4K videos are often large in size and hence many times they’re difficult to process. Normal video editors may work sluggish while editing such 4K videos. In this post, we’re introducing a specially dedicated 4K video editing software which can smoothly edit your 4K videos.
Page Contents
How To Edit Large 4K Videos On Windows
VideoProc is a professional 4K video editor software for Windows. It has the capability of editing, resizing, converting 4K videos at fully accelerated speed. Along with this, you can smoothly process the audio and DVDs with no more delays.
How to use VideoProc on your Windows 10/8.1/7
Here is how you can this software on Windows:
1. Download VideoProc software from Digiarty‘s website.
2. Click on the download file and proceed with on-screen instructions to install the software.
3. Then select the Video option to continue editing your video. There are other options to download a video, or even you can record a video.

4. Once you locate the video to edit, you can click on specific operation to manage your video.

5. Clicking on Codec option lets you manage the video format, along with resolution, quality, bitrate, audio codec options.

6. Switch to Edit Video tab where you can manage editing your video, cut it, crop or watermark your video or simply add an effect.

7. If you’re processing the video for YouTube, its quite easy to add subtitle. Simply switch to Subtitle on Edit Video and browse for a subtitle file.

8. On the Name & Tag, you can set the media cover for your video.

So this how you can use this software to edit your videos.
Top features of VideoProc software
1. Level-3 GPU acceleration:
There are some special features which sets VideoProc apart from rest of video editors available in the market. A study tells that around 60 percent of video editors present in the market uses GPU acceleration for encoding videos. Approximately 25 percent of video editors can utilize GPU acceleration in both encoding and decoding videos. But the VideoProc uses level-3 GPU acceleration. This means the software not only uses GPU acceleration encoding/decoding video but additionally to process the quality of video. This helps users to render extremely smooth processing of videos without high CPU usage. Below screenshot shows figures for use hardware while processing your video.
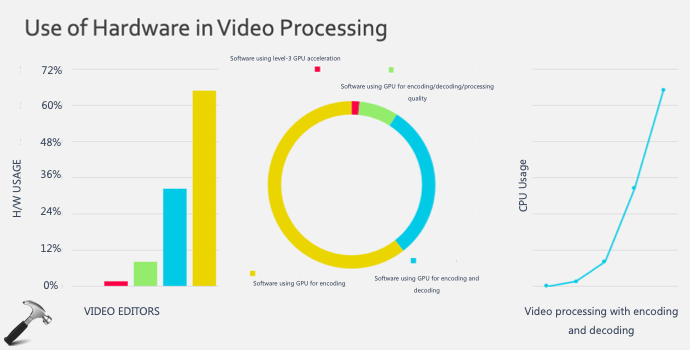
With VideoProc, level-3 GPU acceleration guarantees better quality videos and ensuring safety of your hardware at same time. Level-3 hardware acceleration is possible with present of either Intel, AMD or NVIDIA based GPU on your system.
2. Add Device Specific Video Profiles:
While you’re editing your videos and your output targets to a specific device, then you add a video profile for that device. Simply click on + icon next Target format.

Then the software will provide you list of device specific video profiles. Since different companies standardize various 4K resolution formats, this will keep you not losing the track will targeting for a specific device. As you can see in the below screenshot, we’ve profiles shown for general devices but we can select different mobile video profile for different manufacturer.

3. De-noise your videos:
Usually, when videos are processed, removal of noise of one of the requirement. VideoProc includes a Pro feature of de-noising your video. Just select your video and click on Toolbox in the bottom. Then click on De-noise button.
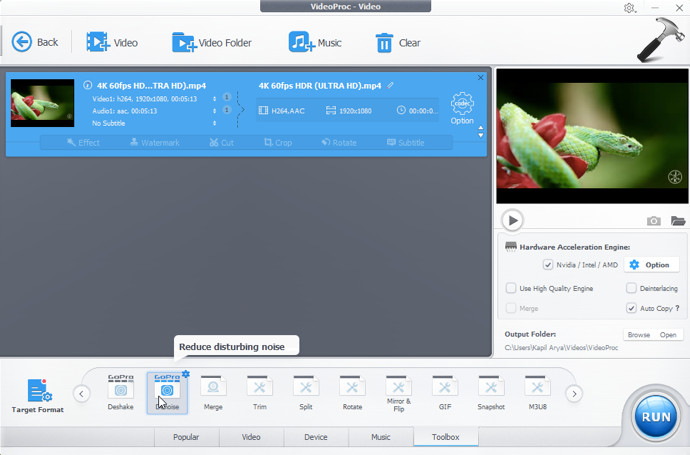
Then on the de-noise tab, you can set a High Pass and Low Pass value to remove the disturbing noise from your video.

Other salient features of this VideoProc:
- Fully process videos and manage operations such as cut, crop, trim, merge, add effects, convert etc.
- Rotate your videos by 90°/180°/270°, horizontally or vertically.
- Correct fisheye lens distortion from action cam video.
- Adjust aspect ratio or crop or downscale or upscale.
- Easily reframe your videos at 30/60/120/240fps.
- Watermark your videos with image, text, or timecode.
- Stabilize your 4K videos with De-shake Pro feature.
- You can also record your screen using VideoProc.
- The software has a feature to download videos from online streaming sites.
- Force A/V sync with video playback speed.
- Convert your video into resizable GIF image.
Let’s Summarize
Using VideoProc, we found that software bears a great capability of editing videos professionally. All of the features are working smoothly to create a stunning videos one likes to create nowadays. The Pro features such as De-shake or De-noise are helps to remove clutters you want to remove from your videos. Plus having a video profile makes it easy to edit video for a specific device.
You can download the trail version of VideoProc from Digiarty‘s website (link included in step 1). Or if you often need to editing 4K videos, buy a lifetime license for your Windows system. If you’re on Mac, the company also provides a compatible version of VideoProc of MacOS users.
Hope you found the tool useful!
![KapilArya.com is a Windows troubleshooting & how to tutorials blog from Kapil Arya [Microsoft MVP (Windows IT Pro)]. KapilArya.com](https://images.kapilarya.com/Logo1.svg)







![[Latest Windows 10 Update] What’s new in KB5055612? [Latest Windows 10 Update] What’s new in KB5055612?](https://www.kapilarya.com/assets/Windows10-Update.png)




Leave a Reply