Earlier, we have seen how to reinstall Windows 10 without affecting your stuff, in following article:
How to reinstall Windows 10 without affecting personal files
Today, we’re going to share you the way to downgrade Windows 10 to your previous Windows installation. Here, previous Windows installation can be an earlier build of Windows 7, Windows 8 or Windows 8.1. Microsoft has implemented the Go back to earlier build option in Windows 10, for those users who’re obsessed with their current version of Windows.
We have heard many times this sentence from Windows users — “My current Windows installation is not working as I was expecting. Everything was fine on my previous Windows edition”. So if you’re facing multiple issues on your Windows 10, you can take advantage of Go back to Windows 7/Windows 8.1/an earlier build option using following steps:
How To Downgrade Windows 10 To Earlier Windows Edition
1. Open Settings app and navigate Update & security > Recovery. Click/tap on Get started under Go back to Windows 8.1/Windows 7/an earlier build.
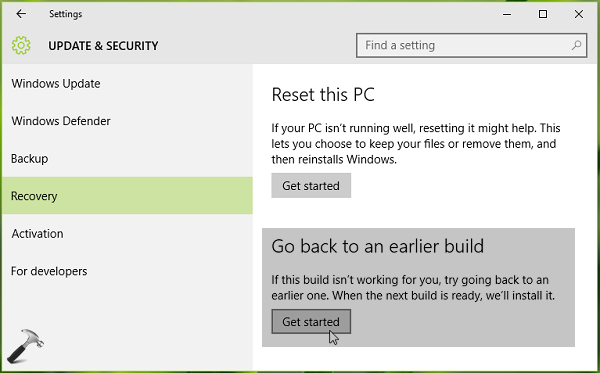
2. You may receive the warning to connect to power source, in case if your device power is insufficient. Click/tap Close, connect power source and click/tap Get started (as in step 1) again to jump to step 3, directly.
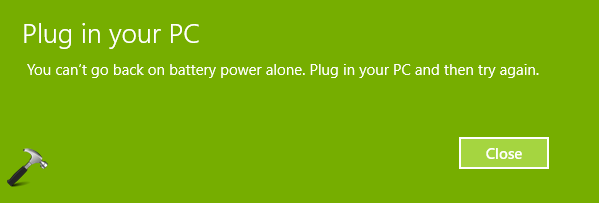
3. Now, you can select a reason to go back and provide feedback to Microsoft, if you like. Feedback helps Microsoft to improve their operating system. Then click/tap Next.
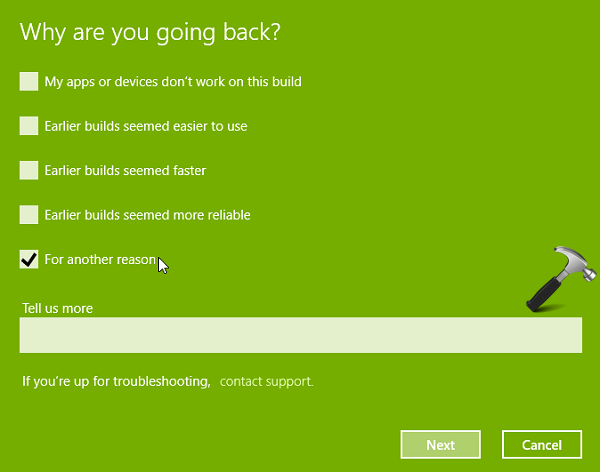
4. Moving on, now you’ll receive the screen showing what’s getting affected if with Go back to earlier build. Carefully read these instructions and click/tap Next.
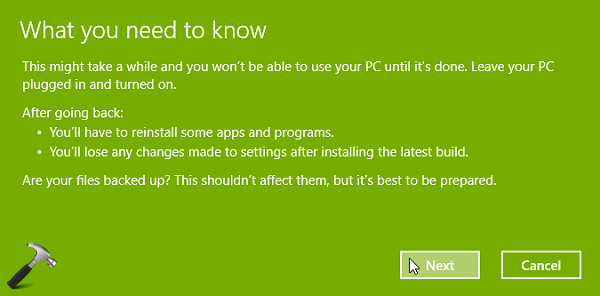
5. If you don’t know the password of your previous Windows edition, you may be in trouble as you’ll get locked out, if you restore to earlier version. Proceed only if you know the credentials for earlier build. Click/tap Next.
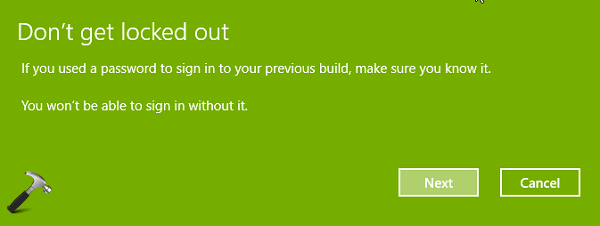
6. Finally, click on the Go back to earlier build option here to begin restoration:
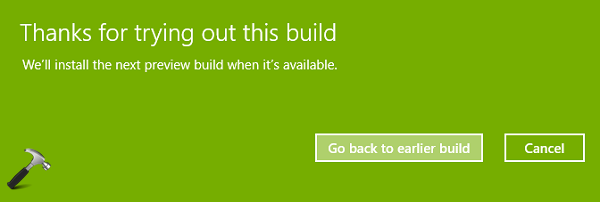
7. Your system will now reboot and you’ll see Restoring your previous version of Windows screen.
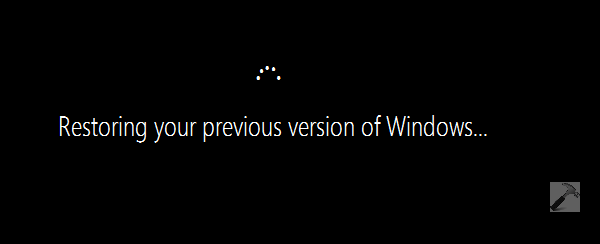
8. If restore to earlier build was successful, you can then log in back to your previous Windows edition at its logon screen:
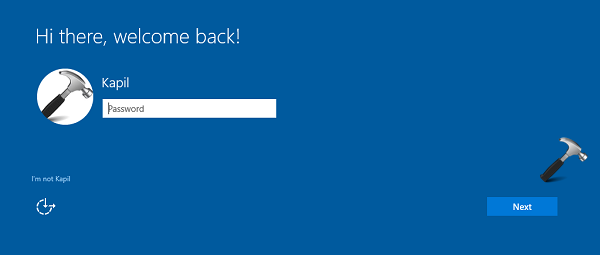
Here is the video to help you more on this:
Hope you find the guide useful! Don’t forgot to check how to restore your system to an earlier date or last know good configuration.
![KapilArya.com is a Windows troubleshooting & how to tutorials blog from Kapil Arya [Microsoft MVP (Windows IT Pro)]. KapilArya.com](https://images.kapilarya.com/Logo1.svg)











7 Comments
Add your comment
Perfect steps thanks
^^ Thanks for feedback!
what if it doesn’t show you the downgrade button
^^ Looks like it has been more than a month for your upgrade, hence downgrade is not possible now :(
I’ll lose my games or photos ?
when this process is the pc undergo of some sort of formatting and deleting my files?
I don’t see this options