We all know that Windows Updates are downloaded automatically, by default. We’ve also shared this Group Policy workshop to prevent automatic updates in Windows 10:
How to block automatic Windows Updates in Windows 10
But after blocking automatic updates via Group Policy, Windows still checks and notify for updates. Thus following popup, saying ‘Updates are available, Required updates need to be downloaded‘ keeps appearing whenever you connect to the Internet on your system.

This popup is so annoying that it blocks all the space on screen. You can only click on View updates button or press Esc key which launches Windows Updates section in Settings app, which is further annoying. So all these sequence of events leaves you with Settings app opened, which you’ve to close and then you can return to what you’re doing.
If you’re also feeling irritated with Updates are available popup/message, this article will help you for sure. Here’s how you can block the popup easily, by working with permissions.
How To Disable ‘Updates Are Available’ In Windows 10
1. Press  + R keys and type
+ R keys and type %Windir%\System32 in Run, click OK.

2. In System32 folder locate these two files:
- musnotification.exe
- musnotificationux.exe
3. Right click musnotification.exe file and select Properties.

4. On the property sheet, switch to Security tab, click Advanced.

5. Next, in the Advanced Security Settings window, click Change link against Owner and follow steps to take ownership of file.

6. Once the ownership is taken and you’re the owner, click Apply, OK.

7. Now click on Edit button for the window shown in step 4, and click Add.

8. Moving on, in Select Users or Groups, type Everyone and click Check Names. Click OK then.
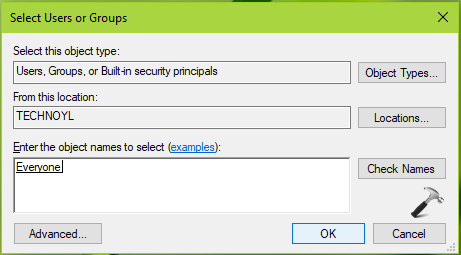
9. Now back in the Permissions sheet, for Group or user names, select Everyone and click Deny for all the options. Click Apply followed by OK.
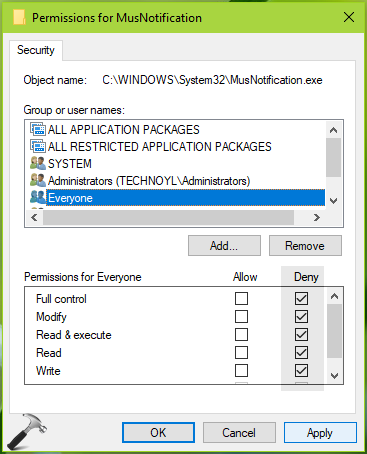
10. Perform steps 3-9 for musnotificationux.exe file as well.
Once you’re done, the popup saying Updates are available should be blocked.
FYI: If later you want to enable the popup, open administrative Command Prompt and run following commands one-by-one:
cd /d "%Windir%\System32" icacls musnotification.exe /remove:d Everyone icacls musnotification.exe /grant Everyone:F icacls musnotification.exe /setowner "NT SERVICE\TrustedInstaller" icacls musnotification.exe /remove:g Everyone icacls musnotificationux.exe /remove:d Everyone icacls musnotificationux.exe /grant Everyone:F icacls musnotificationux.exe /setowner "NT SERVICE\TrustedInstaller" icacls musnotificationux.exe /remove:g Everyone
That’s it!
![KapilArya.com is a Windows troubleshooting & how to tutorials blog from Kapil Arya [Microsoft MVP (Windows IT Pro)]. KapilArya.com](https://images.kapilarya.com/Logo1.svg)


![[Latest Windows 10 Update] What’s new in KB5055612? [Latest Windows 10 Update] What’s new in KB5055612?](https://www.kapilarya.com/assets/Windows10-Update.png)





Leave a Reply