Since the release of Windows 10, Microsoft has worked hard to improve the default browser on this operating system i.e. Microsoft Edge. With recently released feature updates, Microsoft Edge has got lots of new features and has its productivity increased. Now the Edge is giving hardcore competition to its rival browsers.
With Windows Insider build 10565, Windows team introduced tab preview feature in Microsoft Edge. This means whenever you hover cursor on a tab, its preview is shown as a pop-up. Then with build 15002, a stabilized tab preview was implemented, which is shown below. This is continued successfully in latest builds, till date.
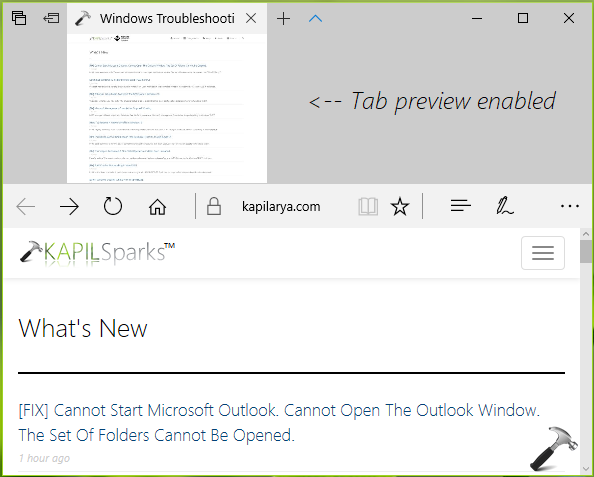
However, for some anonymous reason, if you do not want preview your tabs in Edge browser, this article is for you. See, there is no direct setting in the Edge browser itself to disable or manage tab preview. But you can follow this simple registry tweak and disable tab preview on the go.
How To Disable Tab Preview On Microsoft Edge In Windows 10
Registry Disclaimer: The further steps will involve registry manipulation. Making mistakes while manipulating registry could affect your system adversely. So be careful while editing registry entries and create a System Restore point first.
1. Press  + R and put regedit in Run dialog box to open Registry Editor (if you’re not familiar with Registry Editor, then click here). Click OK.
+ R and put regedit in Run dialog box to open Registry Editor (if you’re not familiar with Registry Editor, then click here). Click OK.

2. In left pane of Registry Editor window, navigate to following registry key:
HKEY_CURRENT_USER\Software\Classes\Local Settings\Software\Microsoft\Windows\CurrentVersion\AppContainer\Storage\microsoft.microsoftedge_8wekyb3d8bbwe\MicrosoftEdge\TabbedBrowsing
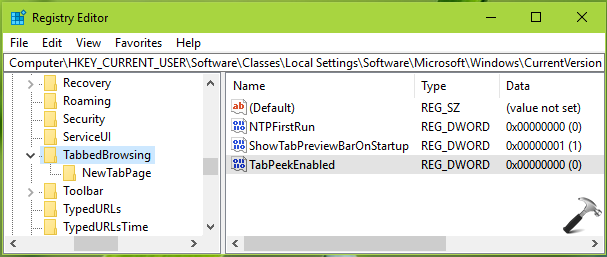
3. In the right pane of TabbedBrowsing registry key, right click and select New > DWORD Value. Name the newly created registry DWORD (REG_DWORD) as TabPeekEnabled. If the DWORD is already there, double click on it and make sure its Value data is set to 0.
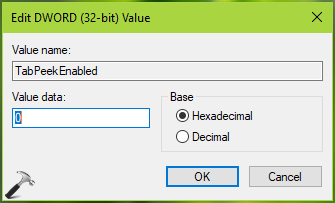
Close the Registry Editor. Reboot the machine and after restart, the tab preview should no longer be available on Microsoft Edge.
To enable tab preview again, delete the TabPeekEnabled registry DWORD you created in step 3.
That’s it!
![KapilArya.com is a Windows troubleshooting & how to tutorials blog from Kapil Arya [Microsoft MVP (Windows IT Pro)]. KapilArya.com](https://images.kapilarya.com/Logo1.svg)











Leave a Reply