In Windows 10, Storage Sense is the modern replacement to older Disk Cleanup tool. We’ve earlier shared you following guide to configure this new feature:
How to use Storage Sense to automatically free up space in Windows 10
With recently released Windows Insider build 18282 (under 19H1 development branch), Microsoft has introduced some useful Group Policy settings for Storage Sense feature. So if you’re managing this feature for multiple machines in your organization or workplace, these policies may interest you.
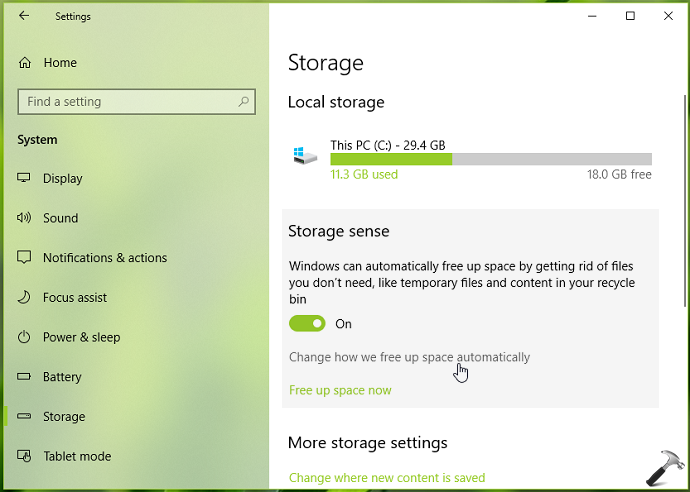
In case if you’ve special requirement of disabling Storage Sense feature so that users can’t configure it, this article is for you. Below mentioned steps will show you how to lock Storage Sense feature and prevent users from configuring it.
How To Disable Storage Sense In Windows 10 Using Group Policy
1. Press  + R and put
+ R and put gpedit.msc in Run dialog box to open GPO snap-in. Click OK.

2. Next, in the GPO snap-in window, navigate here:
Computer Configuration > Administrative Templates > System > Storage Sense
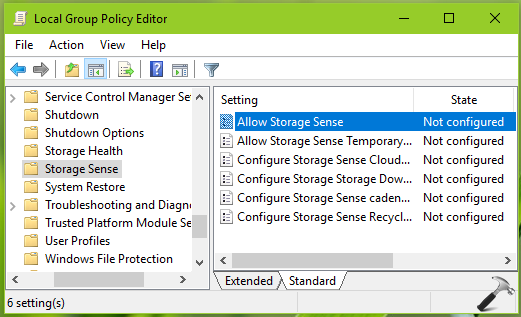
3. In the right pane of Storage Sense, look for the policy setting named Allow Storage Sense. The policy is Not Configured by default. Double click on it to to modify its status:
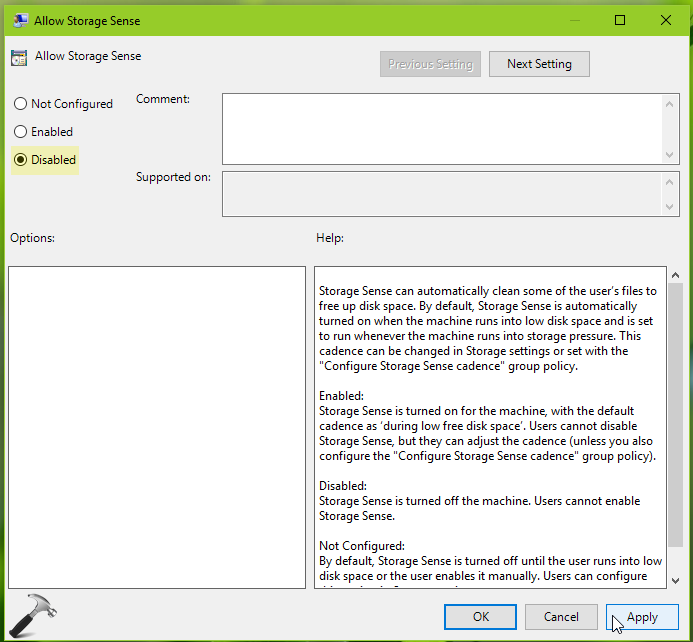
4. On the policy configuration window, you can set the policy to Disabled state to prevent users from configuring and using Storage Sense feature. Click Apply followed by OK. Close GPO snap-in.
You can then run gpupdate /force command or reboot your system to make changes effective. Now when users will access Storage Sense section in Settings app, they’ll be unable to configure the feature, and see ‘Some settings are hidden or managed by your organization‘ message.
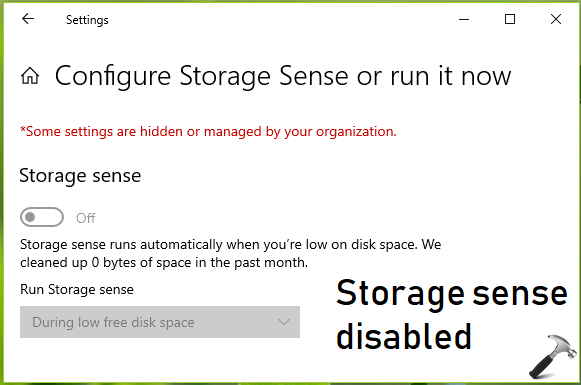
That’s it!
![KapilArya.com is a Windows troubleshooting & how to tutorials blog from Kapil Arya [Microsoft MVP (Windows IT Pro)]. KapilArya.com](https://images.kapilarya.com/Logo1.svg)









![[Latest Windows 10 Update] What’s new in KB5055612? [Latest Windows 10 Update] What’s new in KB5055612?](https://www.kapilarya.com/assets/Windows10-Update.png)


Leave a Reply