In this article, we will show you how to disable the Sticky Keys feature in Windows 11. Sticky Keys is a feature that lets you press a key combination to temporarily override the keyboard shortcuts and input text directly into the window. This allows users to type faster than they normally would by pressing keys on their own without having to use their mouse or trackpad. Sticky keys are an accessibility feature of some graphical user interfaces which assist users who have physical disabilities or help users reduce repetitive strain injury.
Sticky keys is a keyboard shortcut that allows users to type without lifting their finger off of the home row key. This makes typing easier and more efficient for people with physical disabilities or repetitive strain injuries.
The issue with Sticky keys is that if you have a keyboard shortcut assigned to your favorite application and you also have sticky keys enabled, then you will input the same shortcut twice. For example, if you are using Windows 11 and have Sticky keys enabled, then pressing the Windows key twice will open up the Start Menu instead of opening up your preferred application. However, this can get quite frustrating after a while.
Page Contents
How to Disable Sticky Keys in Windows 11
Method 1 – Using Settings app
1. Press Windows + I key together on your keyboard to open Settings.
2. Then, click Accessibility on the left menu of the Settings app as shown below.
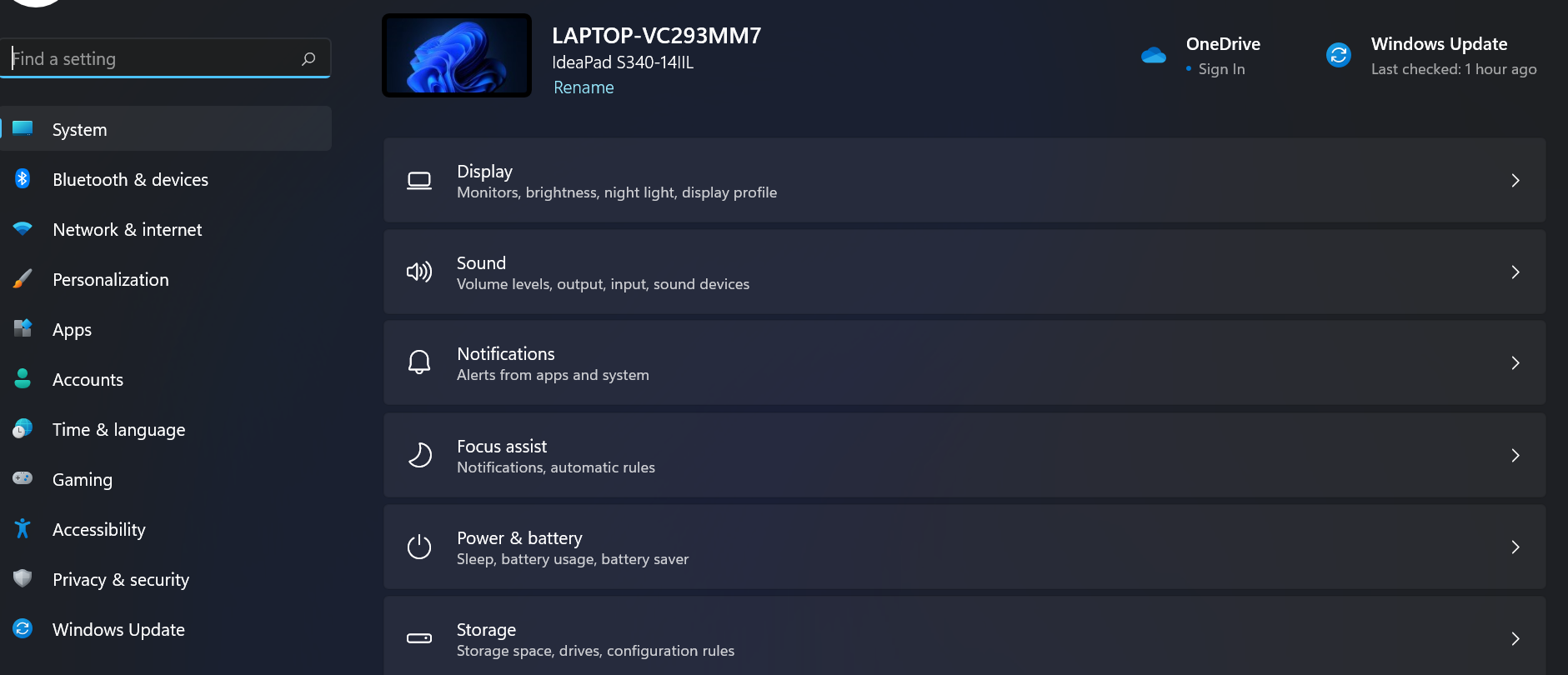
3. Scroll down and click the Keyboard option on the right side of the Settings app.

4. Click on the Sticky keys toggle button to turn it Off on the Keyboard page as shown in the below screenshot.

You can now close the Settings app window.
This way you can turn off the sticky keys using Settings app on your system.
Method 2 – Using Control Panel
1. Press the Windows + R keys on your keyboard to open the Run dialog box.
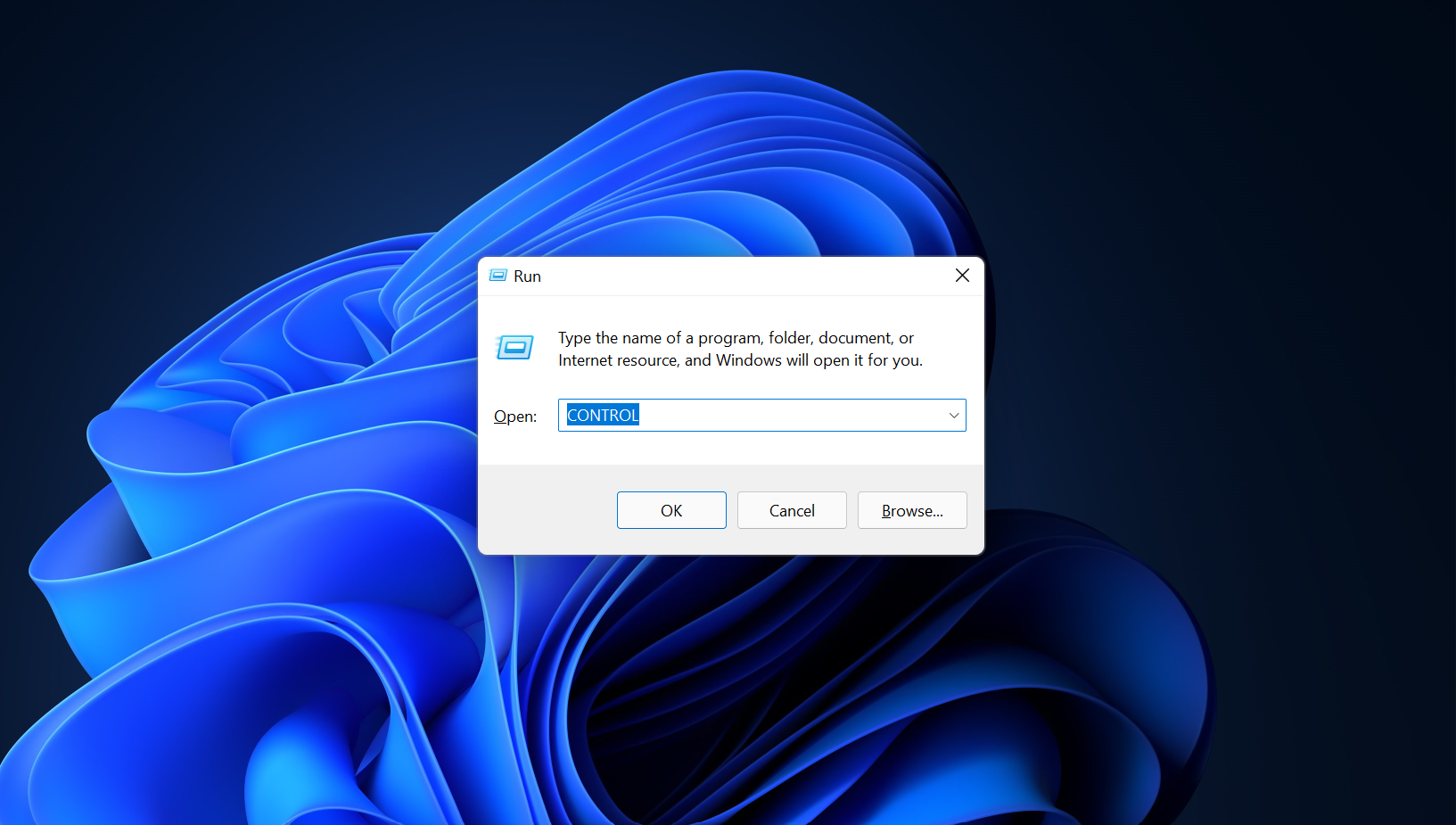
2. Type control into the run box and press the Enter key to open the Control Panel.
3. Click Category from the View by option at the right side top of Control Panel window.
4. Then, click the Ease of Access feature as shown below.
5. Next, select Ease of Access Center on the Ease of Access page.
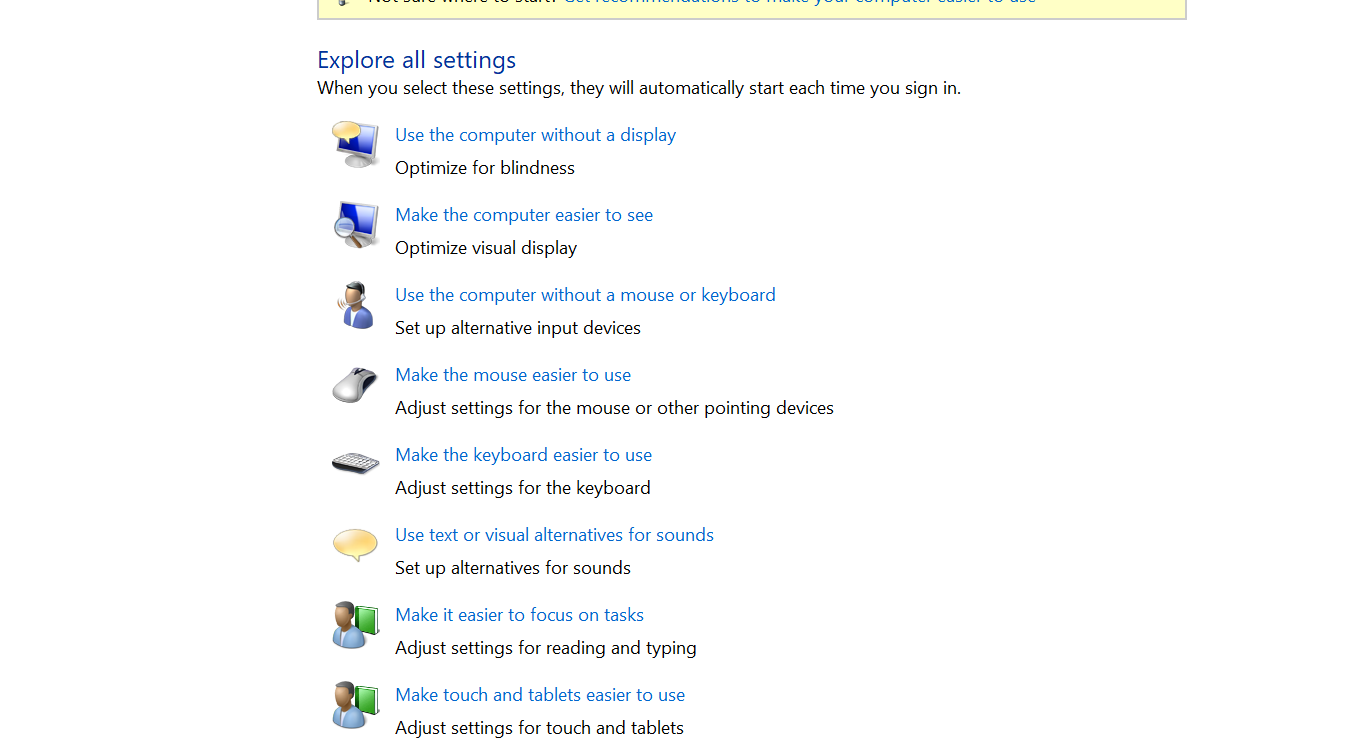
6. Click Make the keyboard easier to use from the options
7. Under Make it easier to type section, uncheck the Turn on Sticky Keys checkbox, as shown in the below image.
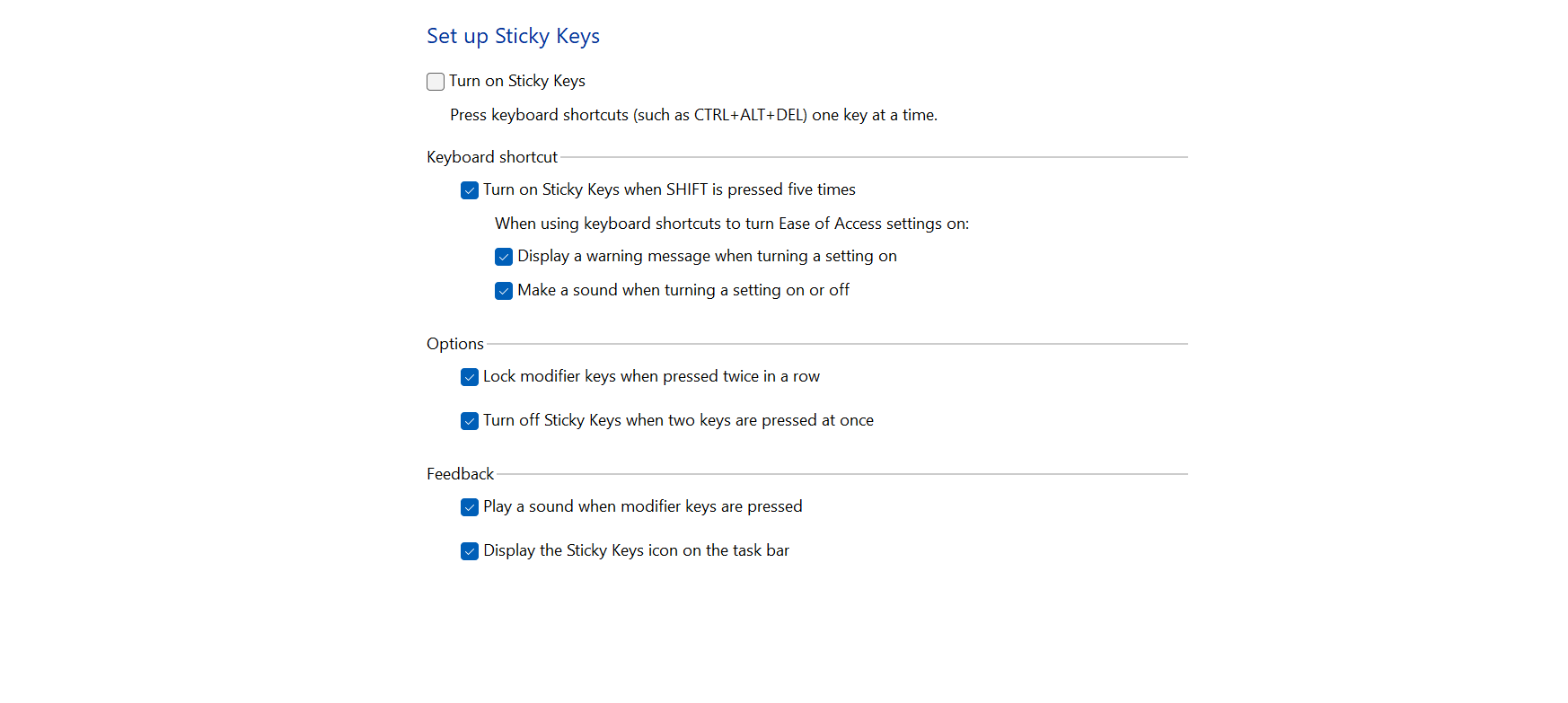
8. Then, click Apply and OK button to reflect the changes.
9. Close the Control Panel window.
Method 3 – Using Registry
1. Open Registry Editor using regedit command.
2. Go to HKEY_CURRENT_USER\Control Panel\Accessibility\StickyKeys
3. On the right side double click Flags and change its value to 506.

This is how any user can disable or turn off the sticky keys in Windows 11 using Control Panel.
![KapilArya.com is a Windows troubleshooting & how to tutorials blog from Kapil Arya [Microsoft MVP (Windows IT Pro)]. KapilArya.com](https://images.kapilarya.com/Logo1.svg)











Leave a Reply