In Windows 10, Microsoft Store app gives you the way to install new apps of your choice. There are tons of apps available via Store app. If you’ve have large number of computers most probably at your workplace or organization and you want to disable Store app, this article is for you.
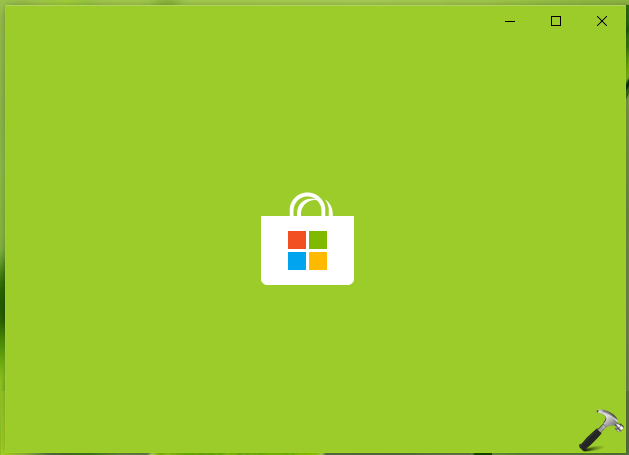
See, you’ve two methods to disable Store app. First method is via Group Policy, using which you can prevent users from accessing Store app. The Store app is still present but users are simply blocked to access its contents. Second method is to completely erase Store app from your Windows 10.
If you’re the administrator, you can try either of the methods to disable Store app.
Page Contents
How To Disable Microsoft Store In Windows 10
Method 1 – Via Group Policy
1. Press  + R and put gpedit.msc in Run dialog box to open Local Group Policy Editor. Click OK.
+ R and put gpedit.msc in Run dialog box to open Local Group Policy Editor. Click OK.

2. Next, in the GPO snap-in window, navigate here:
Computer Configuration > Administrative Templates > Windows Components > Store
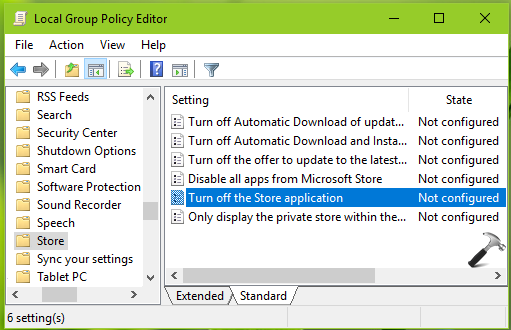
3. In the right pane of Data Collection and Preview Builds, look for the policy setting named Turn off the Store application. The policy is Not Configured by default. Double click on it to to modify its status:
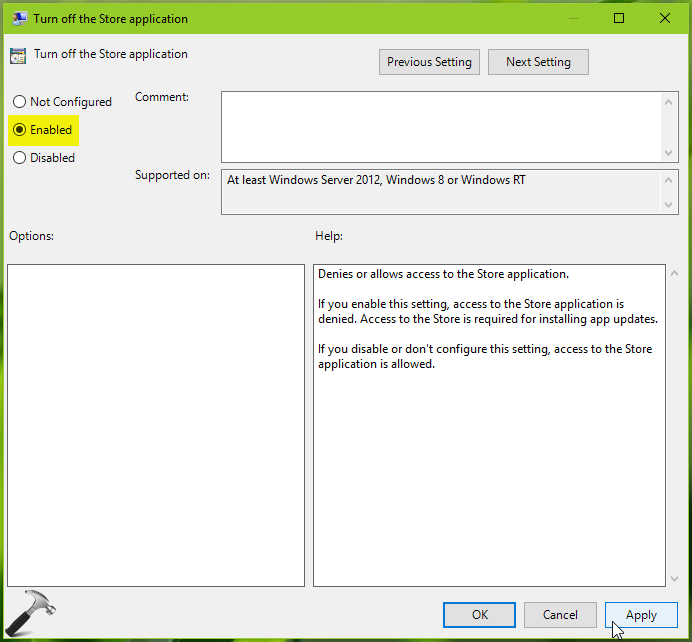
4. On the policy configuration window, you can set the policy to Enabled to disable access to Store app. Click Apply followed by OK. Close the GPO snap-in and reboot to make changes effective.
After reboot, users will see ‘The Store app is blocked‘ message, when they open Store app:
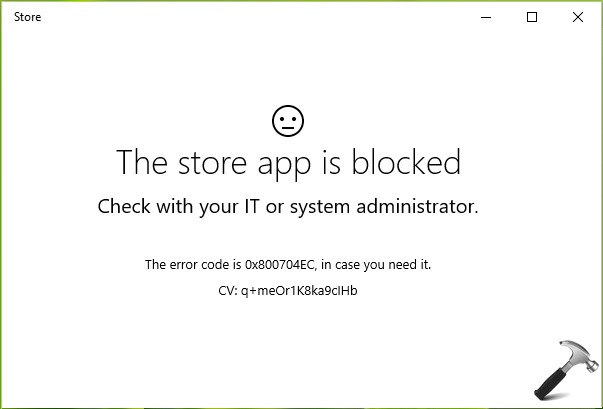
Method 2 – Completely Remove/Uninstall Microsoft Store App Via PowerShell
1. Right click Start Button or press  + X keys and select Windows PowerShell (Admin).
+ X keys and select Windows PowerShell (Admin).
2. In administrative Windows PowerShell window, paste following and press Enter key:
get-appxpackage *windowsstore* | remove-appxPackage
* This will remove Store app for currently logged in user. To remove Store app for all user accounts, run get-appxpackage -allusers *windowsstore* | remove-appxPackage cmdlet instead.
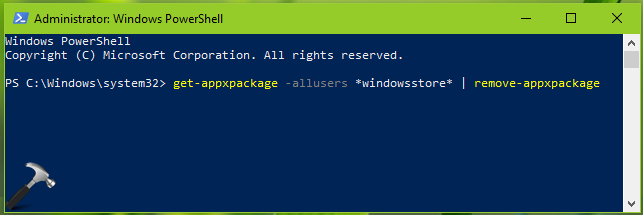
3. Let the cmdlet execution complete which may take few seconds and you’ll see its progress as shown below. Once it is completed, close Windows PowerShell.
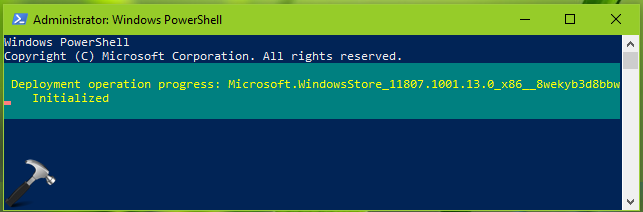
You’ll now find that Store app is no longer available on your system.
That’s it!
![KapilArya.com is a Windows troubleshooting & how to tutorials blog from Kapil Arya [Microsoft MVP (Windows IT Pro)]. KapilArya.com](https://images.kapilarya.com/Logo1.svg)




![[Latest Windows 10 Update] What’s new in KB5055612? [Latest Windows 10 Update] What’s new in KB5055612?](https://www.kapilarya.com/assets/Windows10-Update.png)





Leave a Reply