If you are on Windows Server, then you might have heard the term Internet Explorer Enhanced Security Configuration. These settings are basically there to make your system secure against websites which are potentially harmful. You can learn more about this configuration in this Microsoft’s support article.
By default, Internet Explorer Enhanced Security Configuration is enabled on server operating systems. So whenever you visit a website or if your system tries to access any web page using some application, you will receive following window:
Page Contents
Content within this application coming from the website listed below is being blocked by Internet Explorer Enhanced Security Configuration.
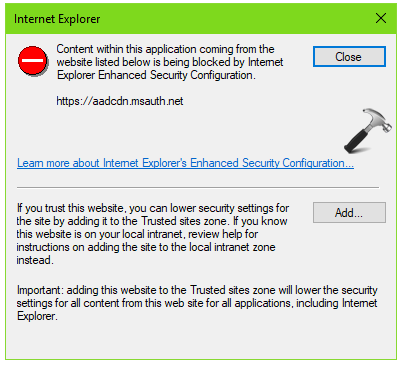
When you receive this window, you can click Add button to include the website in the Trusted site zone list. Once you do that you will not receive the above shown window for that website. If your work requires you to visit multiple website and you are keep getting the content blocked window shown above, you might want to disable this configuration. Note that you should only disable the configuration if you are really sure that you will be only accessing trustworthy websites. Else, by disabling the configuration, you will be only reducing security of your system.
Here is how to disable Internet Explorer Enhanced Security Configuration on your Windows Server
How To Disable Internet Explorer Enhanced Security Configuration
1. Open Server Manager.
2. Go to Local Server section. In the right pane, under the properties of Local Server, you must be able to locate IE Enhanced Security Configuration option which should be turned On by default. So click on the On link to edit it.
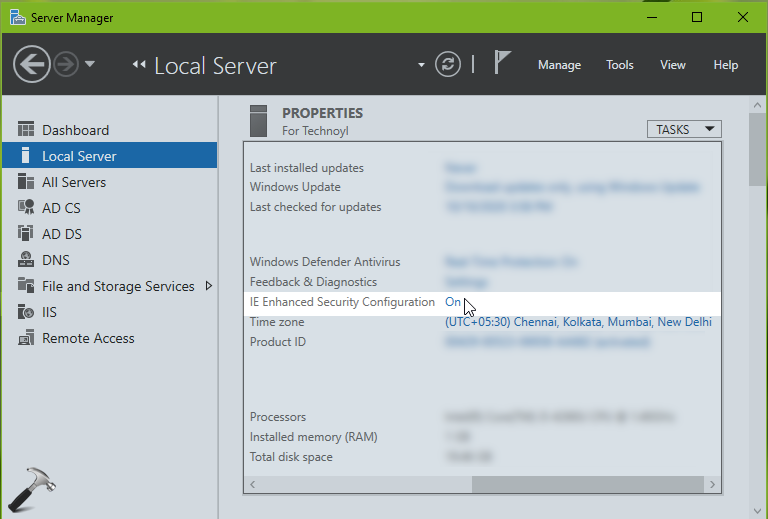
3. In the next window, turn Off the option and click OK. You can now exit Server Manager.

So in this way you can disable Internet Explorer Enhanced Security Configuration.
Check this video to illustrate above mentioned steps:
To re-enable the configuration later, simply restore the option to On the state in above shown window.
That’s it!
Also read: Do Not Display Server Manager Automatically At Logon.
![KapilArya.com is a Windows troubleshooting & how to tutorials blog from Kapil Arya [Microsoft MVP (Windows IT Pro)]. KapilArya.com](https://images.kapilarya.com/Logo1.svg)












Leave a Reply