By default, Windows will automatically install drivers updates on your system. This will eliminate an extra step you need to take to make sure your drivers are up-to-date.
In case if you want to prefer updating drivers manually, you can prevent Windows Updates from doing automatic driver updates. This article focuses how to prevent driver updates via Windows Updates in Windows 10.
Well, with Windows 10 V1607 or later, Microsoft has added the ability using which you can prevent driver updates along with Windows Updates. Note that this is only applicable to drivers packages along with normal quality updates. You still can’t disable updates to drivers needed for operating system as they may be packed with security or critical updates.
Here’s how you can disable driver updates in Windows 10.
How To Disable Driver Updates In Windows 10
Registry Disclaimer: The further steps will involve registry manipulation. Making mistakes while manipulating registry could affect your system adversely. So be careful while editing registry entries and create a System Restore point first.
1. Press  + R and put
+ R and put regedit in Run dialog box to open Registry Editor (if you’re not familiar with Registry Editor, then click here). Click OK.

2. In left pane of Registry Editor window, navigate to following registry key:
HKEY_LOCAL_MACHINE\SOFTWARE\Policies\Microsoft\Windows\WindowsUpdate
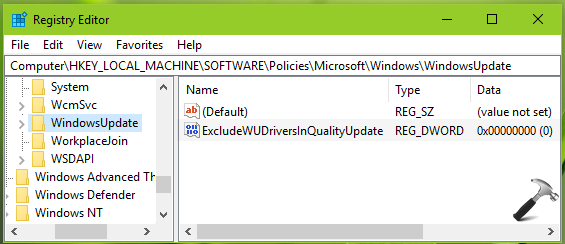
3. Now in the right pane of WindowsUpdate registry key, right click in blank space, select New > DWORD Value. Name the newly created registry DWORD (REG_DWORD) as ExcludeWUDriversInQualityUpdate. This registry DWORD can be used to allow/prevent driver updates with Windows Updates in Windows 10. Double click on this registry DWORD to modify its Value data:
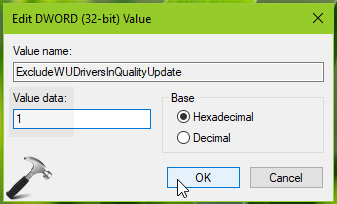
4. Finally, set the Value data to 1 and click OK . Close Registry Editor and reboot the machine to make changes effective.
So now Windows Update will no longer include device driver updates.
That’s it!
![KapilArya.com is a Windows troubleshooting & how to tutorials blog from Kapil Arya [Microsoft MVP (Windows IT Pro)]. KapilArya.com](https://images.kapilarya.com/Logo1.svg)


![[Latest Windows 10 Update] What’s new in KB5055612? [Latest Windows 10 Update] What’s new in KB5055612?](https://www.kapilarya.com/assets/Windows10-Update.png)







Leave a Reply