With Windows 10, Microsoft restored the Start Menu, which was removed in Windows 8. The Start Menu in Windows 10 has been enhanced in successive versions. With the new developments, items on Start Menu has a right-click context menu. So when you right click on any of the items pinned to Start Menu, this context menu appears. It presents you variety of options depending upon the pinned item. The common options includes Unpin from Start, Resize, Pin to taskbar, Turn Live Tile off etc. In case if you are required to disable context menus in the Start Menu, this article is for you.
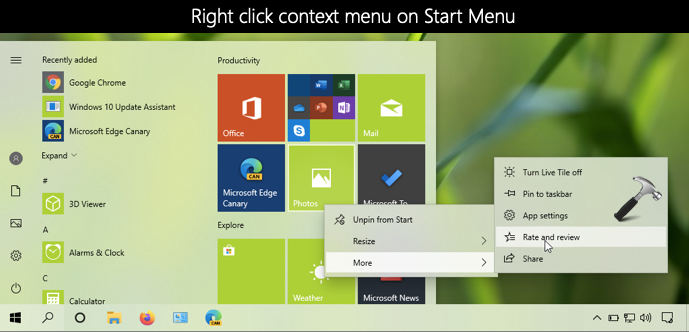
So basically the context menu in the Start Menu is provided for better user experience. However, in some special environments, IT professionals may require to disable this context menu. They might want to prevent clients for making any modifications on the Start Menu. Also, IT Pros can specify fixed layout Start Menu using Group Policy and force clients to use it.
Here is how you can disable the context menu on the Start Menu.
Page Contents
How to disable context menus in the Start Menu
Method 1 – Using Group Policy
1. Open Group Policy Editor snap-in on your system.
2. Navigate to Computer Configuration > Administrative Templates > Start Menu and Taskbar.
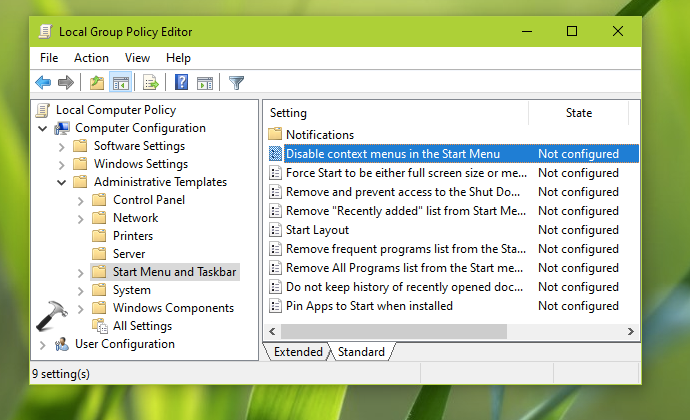
3. In the right pane of Start Menu and Taskbar folder, look for the Disable context menus in the Start Menu policy setting. Double-click on the policy setting to modify its status:
4. In the policy configuration window, set policy status to Enabled and click OK.
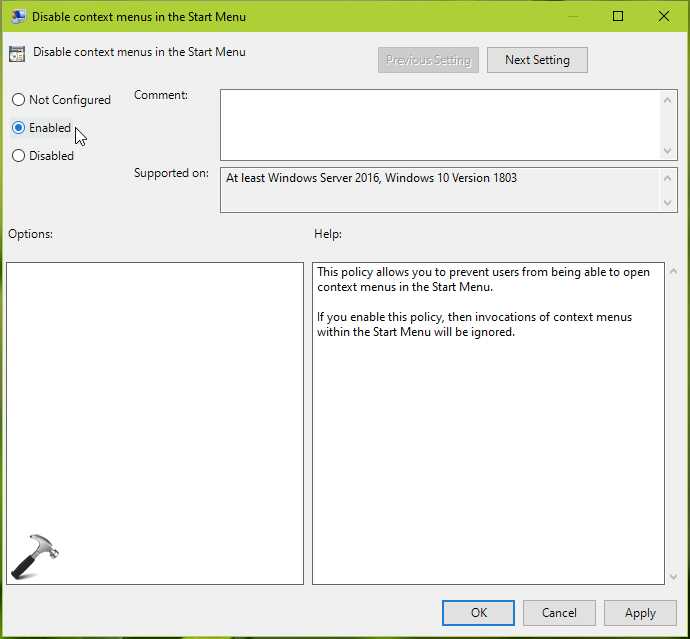
Close Group Policy snap-in and update the GP engine to make changes effective.
Method 2 – Using Registry
You can also make this registry manipulation on the system directly or deploy the registry key using Group Policy.
1. Open Registry Editor by running regedit command.
2. Go to following registry location:
HKEY_LOCAL_MACHINE\SOFTWARE\Policies\Microsoft\Windows\Explorer
3. In the right pane of Explorer registry key, create new registry DWORD (REG_DWORD) named as DisableContextMenusInStart.
4. Set its Value data to 1 to disable context menus in the Start Menu.
Close Registry Editor, reboot to make changes effective.
After restarting the system, you will find that context menu on the Start Menu no longer appears.
That’s it!
![KapilArya.com is a Windows troubleshooting & how to tutorials blog from Kapil Arya [Microsoft MVP (Windows IT Pro)]. KapilArya.com](https://images.kapilarya.com/Logo1.svg)







![[Latest Windows 10 Update] What’s new in KB5055612? [Latest Windows 10 Update] What’s new in KB5055612?](https://www.kapilarya.com/assets/Windows10-Update.png)


Leave a Reply