In Windows 10, by default, some apps may be running in background. Most of these apps are in-built apps shipped with the OS. However, users have complete control to choose, which apps can run in background.
As the background apps may cause excessive use of system’s power and other resources such as disk, network etc., sometimes it becomes necessary to disable them. In some scenarios, background apps may also give rise to 100% disk usage problem. This article shares you different ways to disable background apps. You can also select specific apps, which you want to block and allow the rest.
Here is the how-to part:
Page Contents
How To Disable Background Apps In Windows 10
WAY 1 – Via Settings App
1. Right click Start Button or press  + X keys and select Settings.
+ X keys and select Settings.
2. In the Settings app, click Privacy.
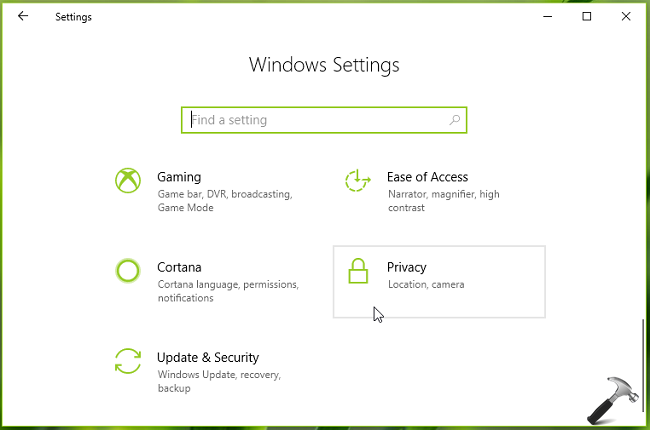
3. Under Privacy, choose Background apps. In the right pane, you can enable or disable Let apps run in the background option to allow or prevent background apps, respectively. You can also individually select the app, which you want to let running in background.
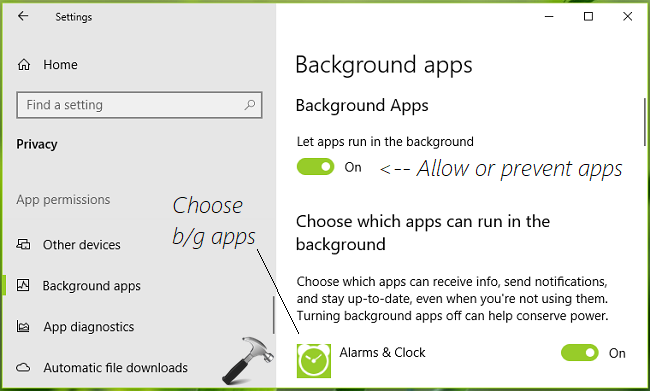
Close Settings app, the changes will be reflected immediately.
You can also try WAY 2, in case if Settings app doesn’t works for you.
WAY 2 – Via Registry
Registry Disclaimer: The further steps will involve registry manipulation. Making mistakes while manipulating registry could affect your system adversely. So be careful while editing registry entries and create a System Restore point first.
1. Press  + R and put regedit in Run dialog box to open Registry Editor (if you’re not familiar with Registry Editor, then click here). Click OK.
+ R and put regedit in Run dialog box to open Registry Editor (if you’re not familiar with Registry Editor, then click here). Click OK.

2. In left pane of Registry Editor window, navigate to following registry key:
HKEY_CURRENT_USER\Software\Microsoft\Windows\CurrentVersion\BackgroundAccessApplications
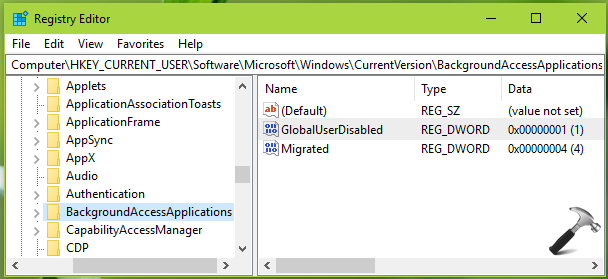
3. Now in the right pane of BackgroundAccessApplications registry key, right click and select New > DWORD Value. Name the newly created registry DWORD (REG_DWORD) as GlobalUserDisabled. Double click to modify the DWORD’s Value data:
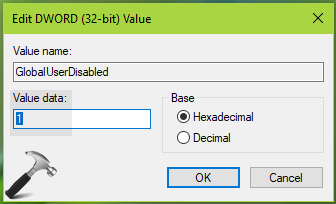
4. Finally, set the Value data to 1 to prevent apps from running in background. Click OK. Close Registry Editor and reboot to make changes effective.
If you want to allow apps to run in background later, simply set the registry DWORD to 0 or delete it.
Computer Configuration > Administrative Templates > Windows Components > App Privacy.That’s it!
![KapilArya.com is a Windows troubleshooting & how to tutorials blog from Kapil Arya [Microsoft MVP (Windows IT Pro)]. KapilArya.com](https://images.kapilarya.com/Logo1.svg)












Leave a Reply