We all know that when you install Windows, you’re asked to create the first user account which is called built-in administrator account. Any other account(s) created using the built-in admin account is/are called user account(s). See this article, if you can’t add users to your Windows OS. Hence, using the built-in account, other accounts can be easily managed and removed, if they’re no longer required. If you’re new to Windows 10, this beginner’s guide will show you how to remove or delete user accounts in Windows 10.
Recommended: Lost built-in admin rights in Windows 10.
To delete an user account, the necessary condition is that user you want to delete should be logged out. In other words, if there is an user logged in and you want to erase his/her account, this wouldn’t be feasible unless he/she signs out. Also its worth to mention here that you can’t remove built-in admin account, as that account can only be enabled or disabled only.
So here are the ways to remove user account(s) in Windows 10, which are no longer needed.
Page Contents
How To Delete User Account In Windows 10
WAY 1 – Using Settings App
1. Open Settings app and tap/click Accounts.
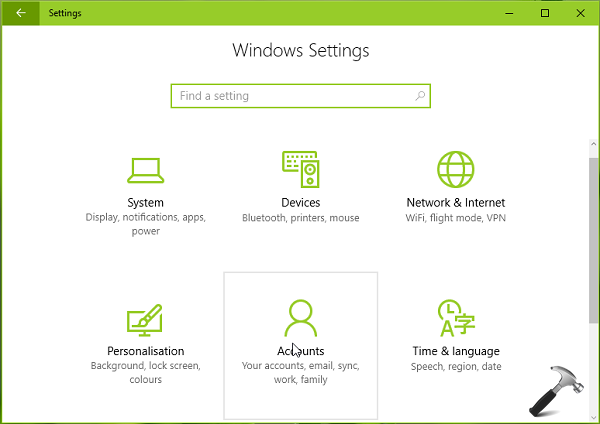
2. In Accounts section, select Family & other people. Under Other people, click/tap on the user account you want to delete and choose Remove.
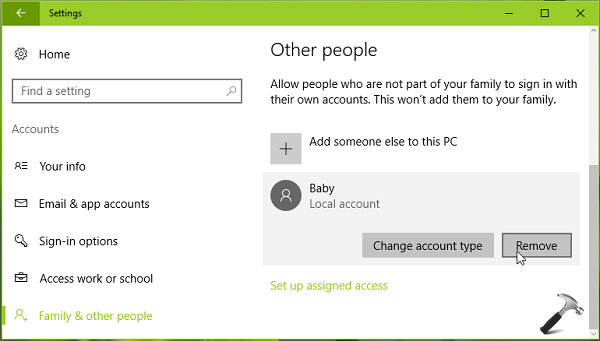
3. For the following confirmation prompt, select Delete account and data and this should erase the user account completely.
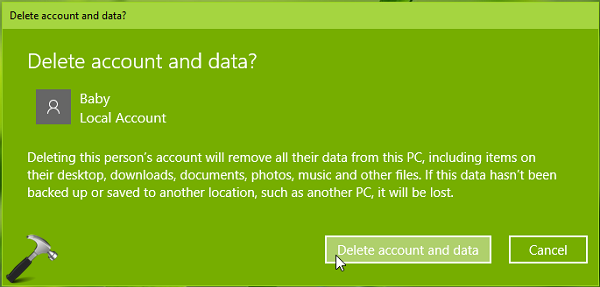
Close Settings app and return to Desktop, if you like.
WAY 2 – Using User Accounts Applet
If for some unknown reason, your Settings app is not working or you can’t follow WAY 1, here is the alternative method.
1. Press  + R and put netplwiz in Run dialog box. Click OK or hit Enter key.
+ R and put netplwiz in Run dialog box. Click OK or hit Enter key.
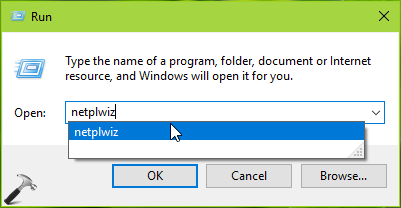
2. In the User Accounts window so appeared, on Users tab, under Users for this computer, select/highlight your user account you want delete and hit Remove.
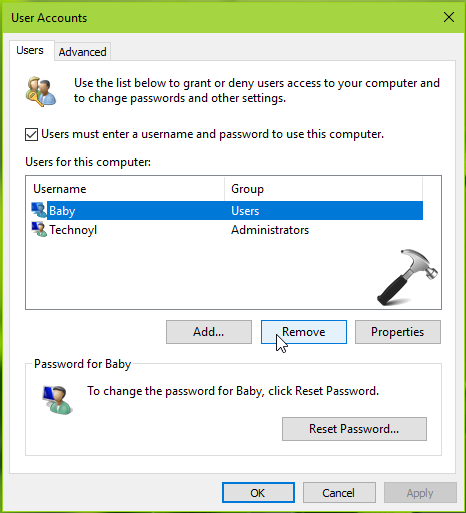
3. Click Yes on following confirmation prompt and remove the selected user account permanently. The associated user data will also be deleted for ever. You can then return to Desktop, after closing User Accounts applet.
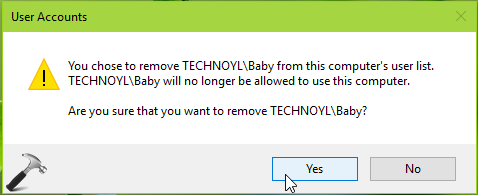
So this is all about how to remove user accounts in Windows 10.
Check this article, to read about mysterious ‘defaultuser0’ in Windows 10.
That’s it!
![KapilArya.com is a Windows troubleshooting & how to tutorials blog from Kapil Arya [Microsoft MVP (Windows IT Pro)]. KapilArya.com](https://images.kapilarya.com/Logo1.svg)












4 Comments
Add your comment
Hi Kapil. I want to sell an old laptop with Windows 10 installed. How do I remove my account and make it ready for a new owner?
^^ Mike, you can try either of these two options:
1. Perform complete Reset: https://www.kapilarya.com/how-to-completely-reset-windows-10. Note that your Windows license will still tied to the machine.
2. Perform clean install: https://www.kapilarya.com/how-to-make-clean-install-of-windows-10. This will remove your license as well. So the buyer will have to activate Windows themselves.
Hi Kapil. I could see only one account in the settings but when I tried to log in there are multiple accounts with same name. Please help me
^^ Do you see multiple accounts by following FIX 2? Or via LUSRMGR snap-in?