If you’re using a lot of different WiFi networks on your Windows 10 and it sometimes get complicated, this article is for you. In such a case, you may need to erase some of the WiFi network profiles to get things simplified.
But the problem is that Windows gives no direct option to completely remove WiFi network from your machine. You can however forget known WiFi networks to avoid automatic connectivity but the profiles are still stored on registry database.
Using below mentioned registry manipulation, you’ll be able to remove WiFi network profile(s) completely on your Windows 10.
How To Delete A WiFi Network On Windows 10/8/7
1. Press  + X or right click on Start Button and select Command Prompt (Admin).
+ X or right click on Start Button and select Command Prompt (Admin).
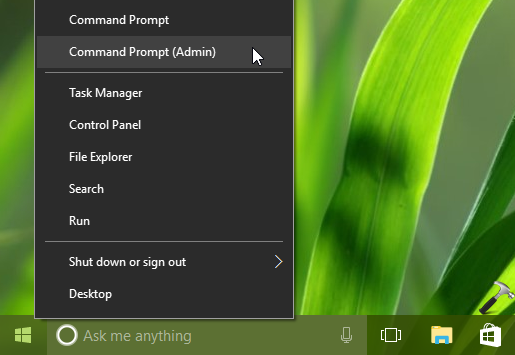
2. In administrative Command Prompt window, type/paste following command and press Enter key to execute:
netsh wlan show profiles
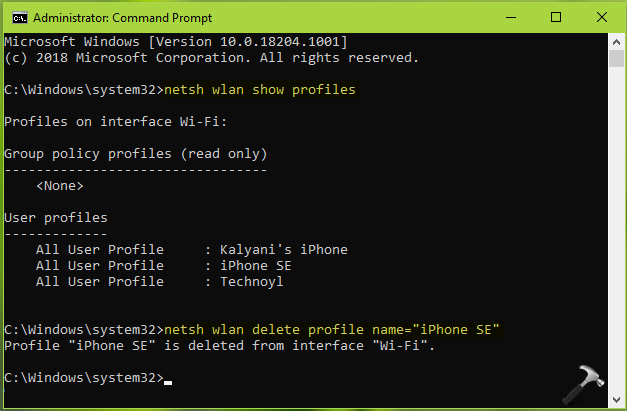
3. The command should display all the known WiFi network profiles on your Windows system. Type following command and press Enter key after substituting the WiFi profile name which you want to delete:
netsh wlan delete profile name="<WiFi Profile Name>"
So this has delete WiFi network profile from network interface. However, the WiFi profile is still intact in the registry. Carry on the below steps.
Registry Disclaimer: The further steps will involve registry manipulation. Making mistakes while manipulating registry could affect your system adversely. So be careful while editing registry entries and create a System Restore point first.
4. Press  + R and put regedit in Run dialog box to open Registry Editor (if you’re not familiar with Registry Editor, then click here). Click OK.
+ R and put regedit in Run dialog box to open Registry Editor (if you’re not familiar with Registry Editor, then click here). Click OK.

5. In left pane of Registry Editor window, navigate to following registry key:
HKEY_LOCAL_MACHINE\SOFTWARE\Microsoft\Windows NT\CurrentVersion\NetworkList\Profiles
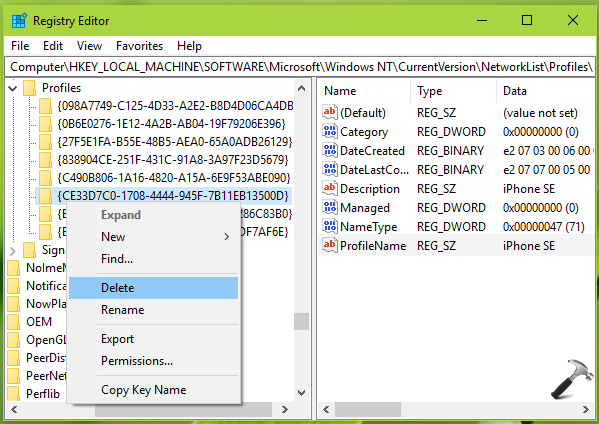
6. Expanding Profiles registry key, you’ll see the GUID based registry keys. Each registry key corresponds to specific WiFi network. In the corresponding pane of each registry sub-key, there exists ProfileName registry string (REG_SZ) whose Value data will help you to identify to which WiFi network it corresponds. Once you identified the registry sub-key for WiFi profile you want to erase, right click on it and select Delete. Select Yes on the confirmation prompt:
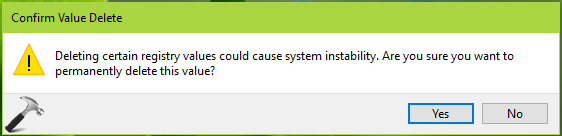
Close Registry Editor and reboot to get the WiFi network completely removed.
That’s it!
![KapilArya.com is a Windows troubleshooting & how to tutorials blog from Kapil Arya [Microsoft MVP (Windows IT Pro)]. KapilArya.com](https://images.kapilarya.com/Logo1.svg)







![[Latest Windows 10 Update] What’s new in KB5055612? [Latest Windows 10 Update] What’s new in KB5055612?](https://www.kapilarya.com/assets/Windows10-Update.png)




1 Comment
Add your comment
Kapil – Gidday from Australia !
I read your post “[How To] Delete A WiFi Network On Windows 10” with interest and followed the instructions to the letter. I didn’t find a rogue WiFi network called = WiFi-1B3E_Ext ? It is this that comes up as my default wifi network instead of my Telstra E46457 one that I use via a Telstra Booster. How does this show up in the WiFi list and yet cannot be found in registry ? Any advice much appreciated.