We all know that Windows 10 is the last operating system of Windows series. That means from now onwards, Microsoft will keep focusing in the enhancing this OS only, by pushing new updates via Windows Updates. In this way, Windows 10 is pronounced as “Windows as a service“.
Recommended: How to prevent Windows Update from automatically downloading new updates in Windows 10.
The Redmond software giant is no longer interested in increasing the iteration number of their OSs and want to concentrate on providing latest features and security definitions to Windows 10 users via Windows Updates. If you’re using Windows 10 Pro or Enterprise edition, you can “defer upgrades” in these editions.
Page Contents
What Does Defer Upgrades Do?
The option to “defer upgrades” is located under Settings app > Update and recovery > Windows Update > Advanced Options > Defer Upgrades.
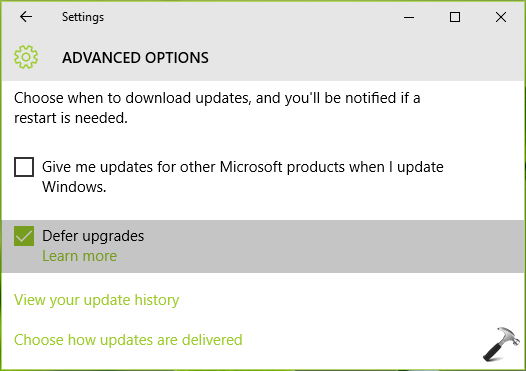
Basically, “defer upgrades” means that you can postpone to download and install updates till the next upgrade period (at least a few months). Generally the upgrades are postponed for period of 24 hours to one month, sometimes it may be more. Please note that security updates are unaffected – whether you choose to defer upgrades or not, and they’re installed as they’re available.
How To Defer Upgrades In Windows 10 Using Group Policy
If you’re using Windows 10 for your enterprise or organization, you can define a Group Policy to defer upgrades, on the central machine that is controlling other Windows 10 running machines. By doing so, you don’t need to enable Defer Upgrades option manually on every system. Here is how to deploy the policy:
1. Press  + R and put gpedit.msc in Run dialog box to open Local Group Policy Editor. Click OK.
+ R and put gpedit.msc in Run dialog box to open Local Group Policy Editor. Click OK.
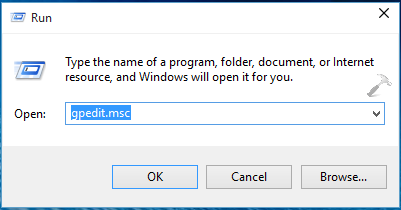
2. Next, in the Local Group Policy Editor window, navigate here:
Computer Configuration -> Administrative Templates -> Windows Components -> Windows Update
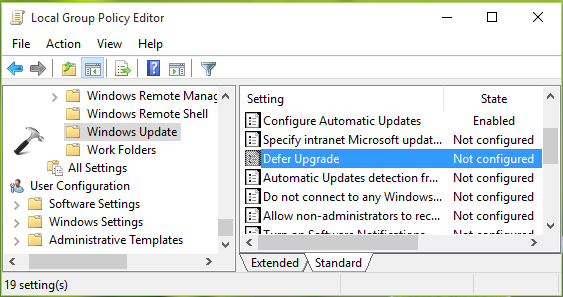
3. At this Group Policy path, highlight the Windows Update folder in left pane (refer above shown window) and in the corresponding right pane, look for the Setting named Defer Upgrade. Altering this policy helps will help us to deploy a global setting that will allow or prevent deferring upgrades. By default, this policy is set to Not Configured or Disabled. Double click on it to get this:
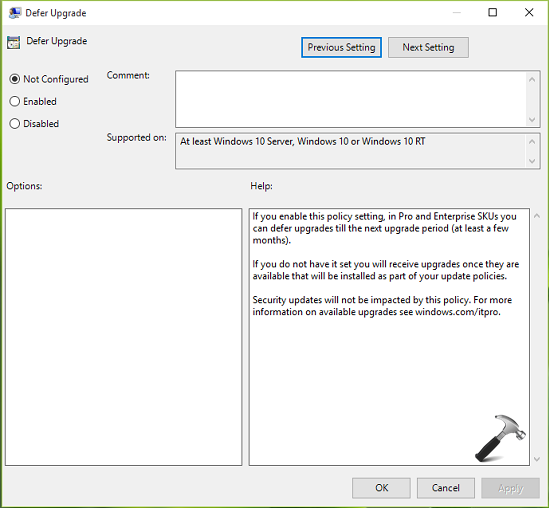
4. In the above window, select Enabled option to defer upgrades. Click Apply followed by OK. Close the Group Policy Editor and make a restart to make changes effective.
That’s it! Go here to learn how to prevent forced reboot after installing Windows Updates in Windows.
![KapilArya.com is a Windows troubleshooting & how to tutorials blog from Kapil Arya [Microsoft MVP (Windows IT Pro)]. KapilArya.com](https://images.kapilarya.com/Logo1.svg)












6 Comments
Add your comment
Hello sir I m on W10 home edition and gpedit now work for me. Can I get a corresponding registry path please?
^^ Create a registry DWORD DeferUpgrade at:
HKLM\Software\Policies\Microsoft\Windows\WindowsUpdate
Set this DWORD to Value data 1.
Thanks for the info but Step 2 wording is wrong. The path: Computer Configuration -> Administrative Templates -> Windows Components -> App Package Deployment is wrong, surely?
^^ Thanks Andy, it’s corrected now :)
I dont have that option in my GPO. My domain controllers are 2008r2. What can I do?
I have tried all of the above and have yet to see an option using gpedit>Computer Configuration>Administrative Templates>Windows Components>Windows Update) listed as Defer Upgrade. ADDITIONALLY: Creating a New DWORD at the stated location with the stated value does not create the option using gpedit.msc
Note: I AM RUNNING Windows 10 Pro-V.1803