When it comes to world of Windows, the “Start” word has a bigger importance here. We’re already familiar with Start Button, Start Menu and Start Screen till Windows 8.1. Now with the latest Windows 10, there is a new term and that is the Start List. It’s basically a list of links/items that are available for navigation pane of either Start Menu or Start Screen of Windows 10.
Read : How to enable Start Screen in Windows 10?
By default, there are three links present in the Start List, and they are File Explorer, Settings and Power. As all of these are those options which everyone would need for sure, so they’re present already when you first time install your Windows 10.
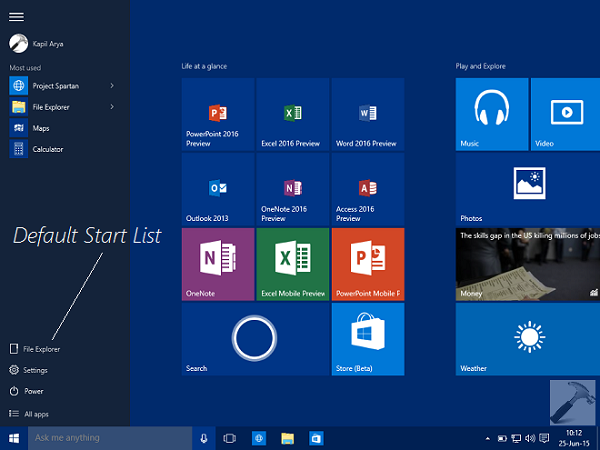
Microsoft has provided Start List to provide ease and comfort for the users. So the Start List can be modified as per the need and interest of users. By customizing the Start List, you can link your favorite links in the Start Menu/Screen, have a look here:
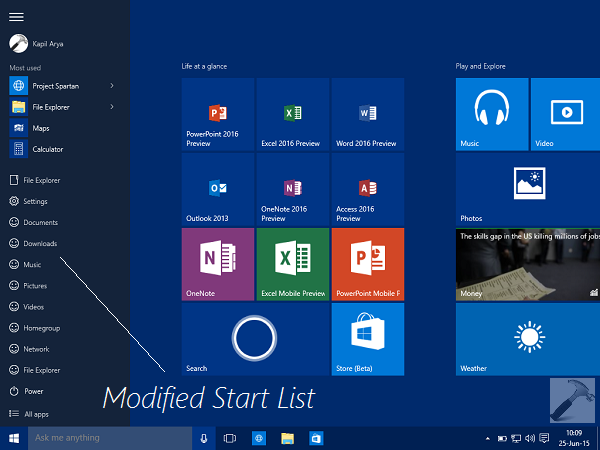
If you’re beginner to Windows 10, here’s how you can customize the Start List for yourself:
How To Customize Start List In Windows 10
1. Click on the Start Button and then click/tap Settings in Start Menu/Screen.
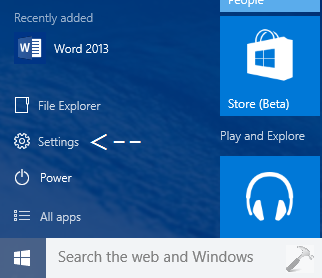
2. Next, in the Settings window shown below, pick the Personalization option:
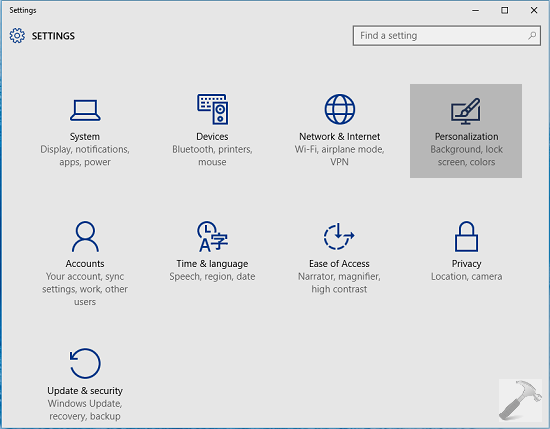
3. Moving on, in the Personalization screen, select Start in the left pane. Then in corresponding right pane click/tap Customize link under Customize which places to link in the list.
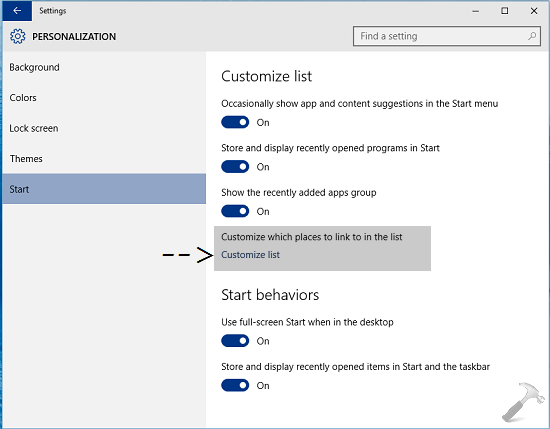
4. Finally, in the Customize list screen, you can choose what links or entries should appear in the Start List by turning On or Off the corresponding options.
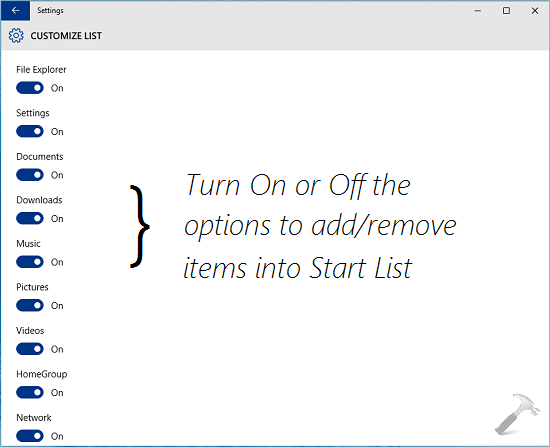
Once you’re done with finalizing the list, you can close the Settings app and return to Desktop, where you’re modified Start List is waiting for you.
Go here to learn how to enable or disable syncing settings in Windows 10.
![KapilArya.com is a Windows troubleshooting & how to tutorials blog from Kapil Arya [Microsoft MVP (Windows IT Pro)]. KapilArya.com](https://images.kapilarya.com/Logo1.svg)







![[Latest Windows 10 Update] What’s new in KB5055612? [Latest Windows 10 Update] What’s new in KB5055612?](https://www.kapilarya.com/assets/Windows10-Update.png)




2 Comments
Add your comment
This has NOTHING about reinstating the ALL APPS BUTTON
Can this also be done via group policy?