In our previous guide, we’ve seen how to perform basic to dynamic disk conversion:
How to convert basic disk into dynamic disk in Windows 10
With the recent trends, the dynamic disks are less often used. Hence, they’re now considered as deprecated. Microsoft recommends users to be on basic disk, that is why they uses it as default disk format in Windows OS. The main aim with which users converts basic to dynamic disk is to pool disks into larger volumes. Now there are new innovations available, such as storage spaces technology. These are substitutes of dynamic disk. You can find more on the web about such technologies.
Also a dynamic disk can’t perform these operations:
- Create and delete primary and extended partitions
- Create and delete logical drives within an extended partition
- Format a partition and mark it as active
So considering above mentioned facts, you might need to convert your dynamic disks into basic disk format. Below mentioned ways will help you to perform such a conversion.
Disclaimer: It is strongly recommended to backup your data before performing disk conversion. Never carry out any disk conversion on drive containing operating system, otherwise the system may be unusable.
Page Contents
How To Convert Dynamic Disk Into Basic Disk In Windows 10
WAY 1 – Via Disk Management Snap-in
1. Press  + R to open Run and type diskmgmt.msc in it to open Disk Management. Click OK or press Enter.
+ R to open Run and type diskmgmt.msc in it to open Disk Management. Click OK or press Enter.
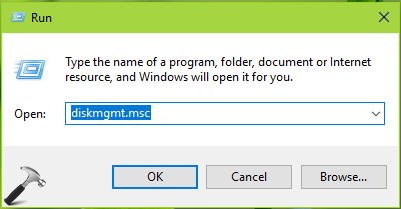
2. In the Disk Management window, right click on the disk you want to convert to dynamic and select Convert to Basic Disk.
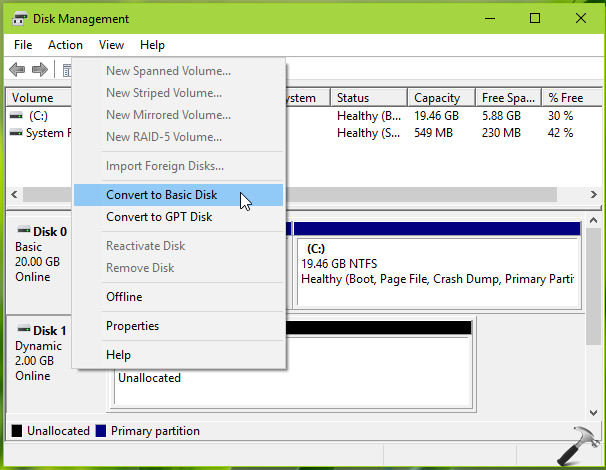
You’re done here. Your disk will be converted to basic format within few moments, depending upon your data and system configuration.
WAY 2 – Via Command Prompt
1. In Windows 10, right click on Start Button and select Command Prompt (Admin). On older Windows editions such as Windows 8/7, you can open Command Prompt as administrator, using search.
![[FIX] The Selected GPT Formatted Disk Contains A Partition Which Is Not Of Type 'PARTITION_BASIC_DATA_GUID'](https://htse.kapilarya.com/FIX-The-Selected-GPT-Formatted-Disk-Contains-A-Partition-Which-Is-Not-Of-Type-PARTITION-BASIC-DATA-GUID-Windows-10-1.png)
2. In the administrative Command Prompt window, type commands mentioned in bold and press Enter key:
diskpart Opens command-line Disk Management
list disk Lists all disks available
select disk # Replace # with disk number you want to convert basic
convert basic Performs dynamic to basic disk conversion
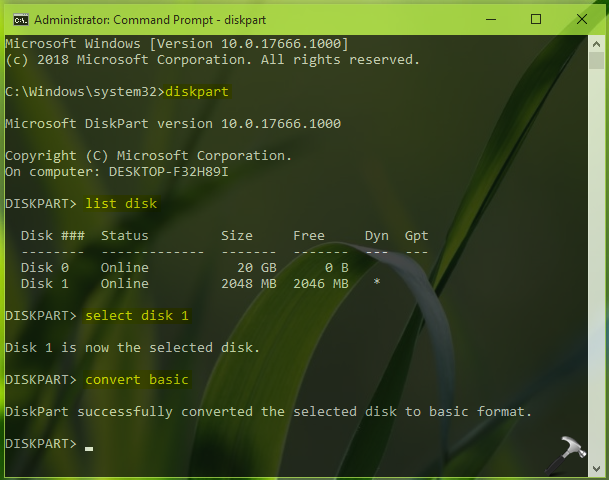
3. Close Command Prompt window and return to Desktop.
So this is how you can perform dynamic to basic disk conversion in Windows OS.
That’s it!
Also see: Understanding different disk partitions in Windows 10.
![KapilArya.com is a Windows troubleshooting & how to tutorials blog from Kapil Arya [Microsoft MVP (Windows IT Pro)]. KapilArya.com](https://images.kapilarya.com/Logo1.svg)










2 Comments
Add your comment
Hi! Just a simple inquiry regarding this matter, what if the Dynamic disk that we want to convert back to Basic Disk is where the Windows OS is installed? Do we have to boot or access the console through the Windows Setup to perform the Diskpart method?
^^ Yeah, in that case you need to use Command Prompt via Windows Setup.