Talking about disks in Windows operating systems, there are two formats. One disk format is called basic, while other is dynamic disk format. The basic disk format can be supposed as default disk format, because disks listed after installing Windows are in this format.
The basic disk format supports both MBR and GPT partition schemes. However, basic disk partitions can’t be used for following purposes:
- Creating volumes that span multiple disks (spanned and striped volumes)
- Creations or modification of mirrored and RAID-5 volumes
- Reactivation of missing/offline disks
To avail above mentioned facilities, you need to convert basic disk into dynamic disk. Because only a dynamic disk provides those facilities. Dynamic disk also supports both GPT and MBR partitions schemes. Microsoft says, “dynamic disk volumes can be composed of a set of non-contiguous extents on one or multiple physical disks, which distinguish them from basic disk volumes”.
So if you need to convert basic disk into dynamic disk, here’s how.
Disclaimer: It is strongly recommended to backup your data before performing disk conversion. Never carry out any disk conversion on drive containing operating system, otherwise the system may be unusable.
Page Contents
How To Convert Basic Disk Into Dynamic Disk In Windows 10/8/7
WAY 1 – Via Disk Management Snap-in
1. Press  + R to open Run and type diskmgmt.msc in it to open Disk Management. Click OK or press Enter.
+ R to open Run and type diskmgmt.msc in it to open Disk Management. Click OK or press Enter.
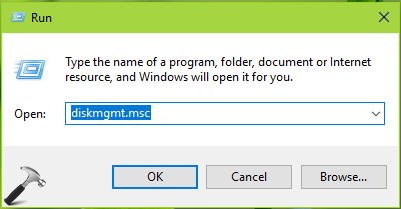
2. In the Disk Management window, right click on the disk you want to convert to dynamic and select Convert to Dynamic Disk.
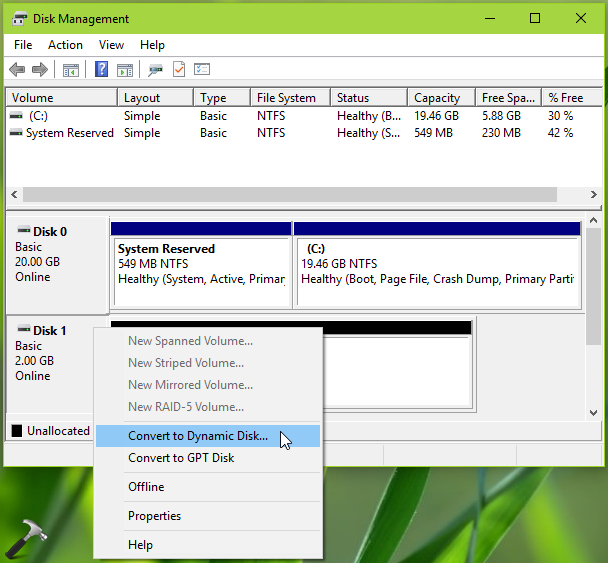
3. Next, confirm your disk selection. You can choose multiple disks to perform basic to dynamic disk conversion. Click OK after your selection.
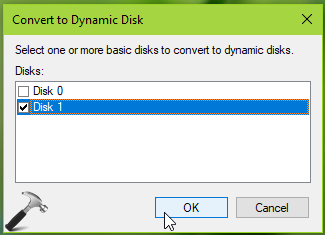
4. Depending upon the disk size and data, your selected disk will be converted to dynamic disk in few moments. Now there should be Dynamic tag below the disk entry.
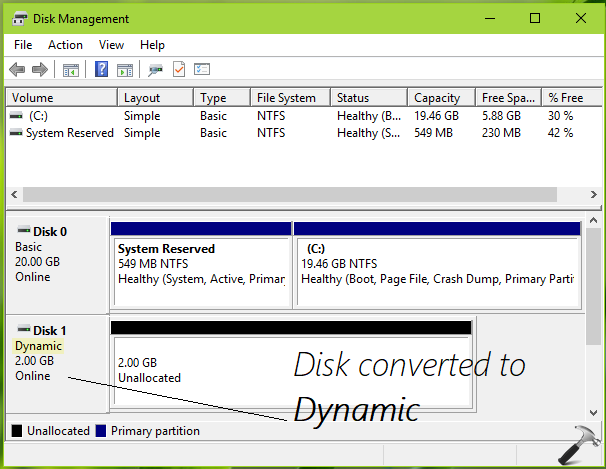
You can now close the Disk Management snap-in and return to the Desktop, if you like.
WAY 2 – Via Command Prompt
1. In Windows 10, right click on Start Button and select Command Prompt (Admin). On older Windows editions such as Windows 8/7, you can open Command Prompt as administrator, using search.
![[FIX] The Selected GPT Formatted Disk Contains A Partition Which Is Not Of Type 'PARTITION_BASIC_DATA_GUID'](https://htse.kapilarya.com/FIX-The-Selected-GPT-Formatted-Disk-Contains-A-Partition-Which-Is-Not-Of-Type-PARTITION-BASIC-DATA-GUID-Windows-10-1.png)
2. In the administrative Command Prompt window, type commands mentioned in bold and press Enter key:
diskpart Opens command-line Disk Management
list disk Lists all disks available
select disk # Replace # with disk number you want to convert dynamic
convert dynamic Performs basic to dynamic disk conversion
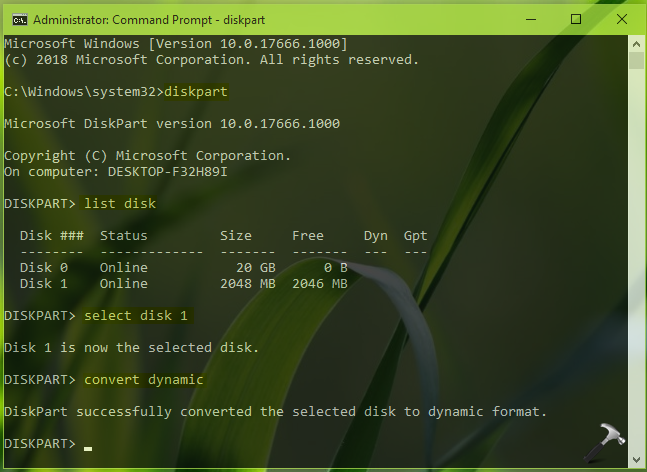
Once you received ‘DiskPart successfully converted the selected disk to dynamic format‘, you can close Command Prompt window.
So this is how you can convert disks from basic to dynamic format.
Hope you find the article useful!
Read next: How to convert dynamic disk Into basic disk in Windows 10/8/7.
![KapilArya.com is a Windows troubleshooting & how to tutorials blog from Kapil Arya [Microsoft MVP (Windows IT Pro)]. KapilArya.com](https://images.kapilarya.com/Logo1.svg)










Leave a Reply