Nowadays, most of Windows 10 devices have dynamic IP address assigned. The benefit of this is that you can instantly connect to the Internet without additionally configuring IP address for the networking. The protocol that works behind this is Dynamic Host Configuration Protocol (DHCP). As the word ‘dynamic’ is used under this protocol, this means IP address on your device may change time to time.
But sometimes, users may have requirement to configuring static IP address. There may be anonymous reasons behind this, such as your ISP asked you to configure your system for that, in case if you’re facing network trouble.
So here are the ways you can use to configure static IP address on your Windows system.
Page Contents
How To Configure Static IP Address In Windows 10/8/7
Method 1 – Via Settings App In Windows 10
FYI: These steps are illustrated on Windows 10 V1903. The options and text labels may vary with successive versions.
1. Right click Start Button or press  + X keys and select Settings.
+ X keys and select Settings.
2. In the Settings app, navigate to Network & Internet > Status.
3. Now in right pane of Status, under Network status, click on Change connection properties.
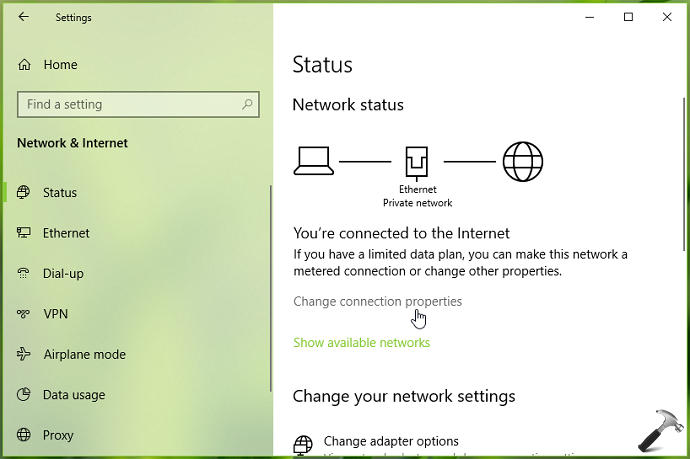
4. Next, under IP settings, click on Edit button.
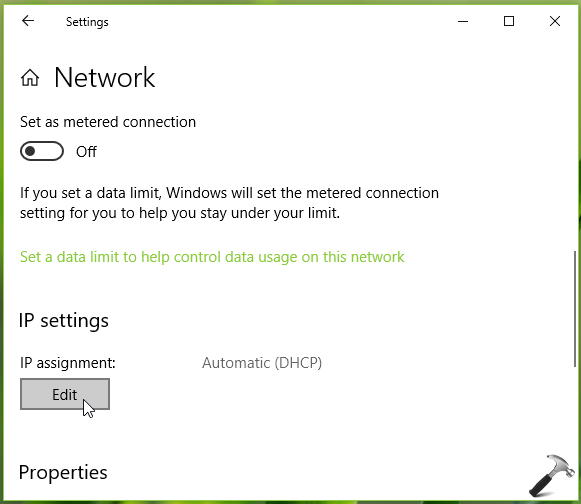
5. Now under Edit IP settings, select Manual option, click Save.
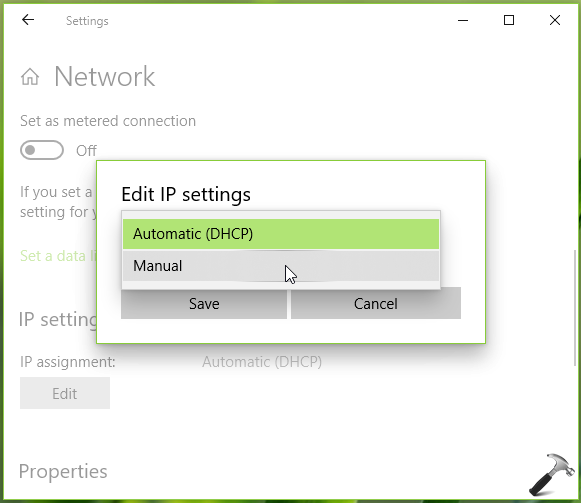
6. Finally, now in next screen, enable the option for type of static IP address (such as IPv4 or IPv6) you want to add. Then under IP address, you can type the static IP address and click Save.
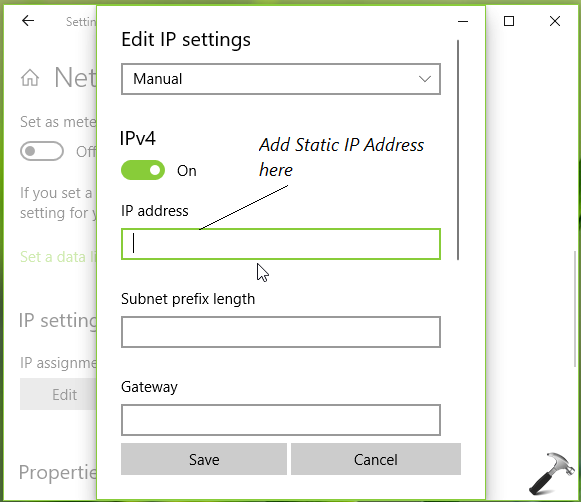
Your settings will be saved and applied.
There is also an alternative and older method to configure static address, which is mentioned below.
Method 2 – Via Control Panel In Windows 10/8/7
1. Press  + R to open Run, type
+ R to open Run, type ncpa.cpl and click OK.
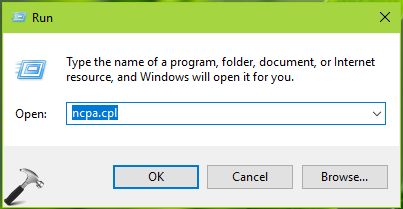
2. In the Network Connections window, select your primary network adapter and right click on it, choose Properties.
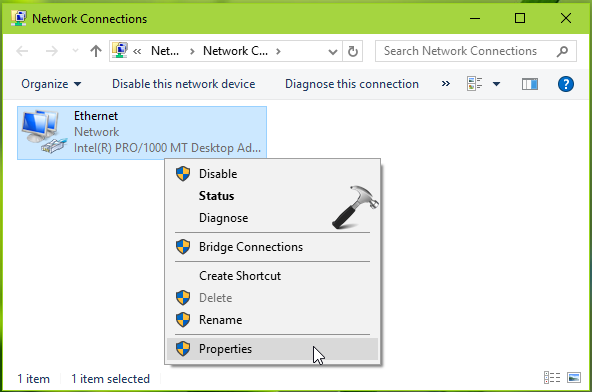
3. Next, on the network connection property sheet, select Internet Protocol Version 4 (TCP/IPv4) option and then click Properties.
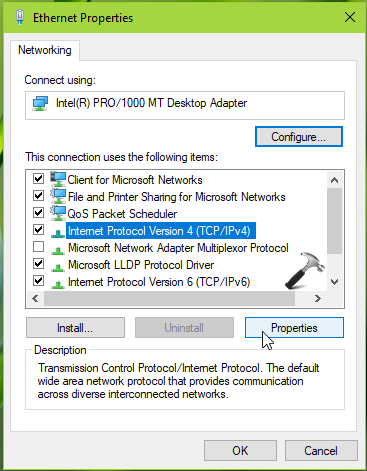
4. Finally, on the IPv4 property sheet, select Use the following IP address option. Then type your static IP address. Enable Validate settings on exit option. Click OK and then reboot to make changes effective.
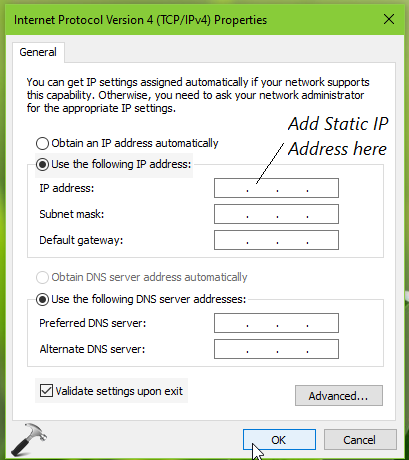
So this is how you can add or setup static IP address in Windows.
That’s it!
![KapilArya.com is a Windows troubleshooting & how to tutorials blog from Kapil Arya [Microsoft MVP (Windows IT Pro)]. KapilArya.com](https://images.kapilarya.com/Logo1.svg)







![[Latest Windows 10 Update] What’s new in KB5055612? [Latest Windows 10 Update] What’s new in KB5055612?](https://www.kapilarya.com/assets/Windows10-Update.png)




Leave a Reply