In Windows, issues may encounter if some settings are wrong or if your system isn’t working properly. The process of applying solutions to cure discovered issue is known as troubleshooting. With Windows 10 build 18262, Microsoft announced the Recommended troubleshooting feature. Now Microsoft has made available this feature with build 18305 or later.
Recommended troubleshooting feature will help you to automatically fix issues on your system as soon as they occur. In previous Windows editions, we can use built-in troubleshooters to fix issues with specific feature/section. But with this feature, if your system is affected with a known issue, Windows will automatically turn off the settings causing it. Also, when the feature is enabled, Microsoft will notify to run a troubleshooter to fix discovered issue.
Here’s how you can configure this feature:
Page Contents
How To Configure Recommended Troubleshooting In Windows 10
Method 1 – Via Settings App
1. Right click Start Button or press  + X keys and select Settings.
+ X keys and select Settings.
2. In the Settings app, navigate to Privacy > Diagnostics & feedback.
3. Now in right pane of Diagnostics & feedback, you’ll find the Recommended troubleshooting section.
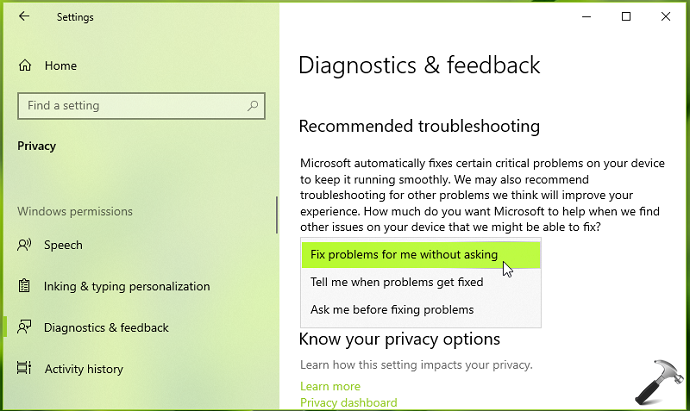
4. To configure this feature you can select either of these options here:
– Fix problems for me without asking: This will completely enable Recommended troubleshooting feature and Windows will automatically fix detect issues without your consent.
– Tell me when problems get fixed: When this option is configured, you’ll be notified for the issues detected. You can then run the ‘Recommended troubleshooter‘. You can also check for Recommended troubleshooter at Settings app > Update & security > Troubleshoot.
– Ask me before fixing problems: This option implies that you’ve recommended troubleshooting feature enabled but will ask you before applying any solution. This will give you the choice to review the case and apply fix, if you think it will solve the issue.
Any option you’ll select here will be saved and applied with immediate effect.
You can also configure Recommended troubleshooting feature via registry, as mentioned in Method 2 below.
Method 2 – Via Registry Editor
Registry Disclaimer: The further steps will involve registry manipulation. Making mistakes while manipulating registry could affect your system adversely. So be careful while editing registry entries and create a System Restore point first.
1. Press  + R and put
+ R and put regedit in Run dialog box to open Registry Editor (if you’re not familiar with Registry Editor, then click here). Click OK.

2. In left pane of Registry Editor window, navigate to following registry key:
HKEY_LOCAL_MACHINE\SOFTWARE\Microsoft\WindowsMitigation
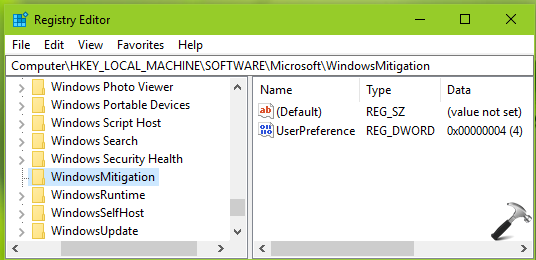
3. Now in the right pane of WindowsMitigation registry key, you’ll find UserPreference named registry DWORD (REG_DWORD). This registry DWORD can be used to configure Recommended troubleshooting feature in Windows 10. So double click on this registry DWORD to modify its Value data:
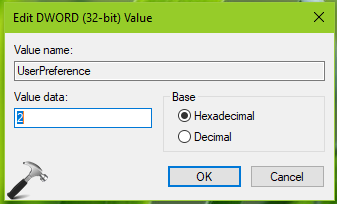
4. You can use any of following Value data corresponding to how you want to configure this feature:
4 – Fix problems for me without asking
3 – Tell me when problems get fixed
2 – Ask me before fixing problems
Once you add Value data of your choice, click OK. Close Registry Editor and reboot to make changes effective.
That’s it!
![KapilArya.com is a Windows troubleshooting & how to tutorials blog from Kapil Arya [Microsoft MVP (Windows IT Pro)]. KapilArya.com](https://images.kapilarya.com/Logo1.svg)







![[Latest Windows 10 Update] What’s new in KB5055612? [Latest Windows 10 Update] What’s new in KB5055612?](https://www.kapilarya.com/assets/Windows10-Update.png)




Leave a Reply