When it comes to combine multiple physical drives, Redundant Array of Independent Disks (RAID) is used. It is type data storage virtualization technology in which physical drives are combined and data is stored on them in different distribution levels. These levels are well known as RAID levels.
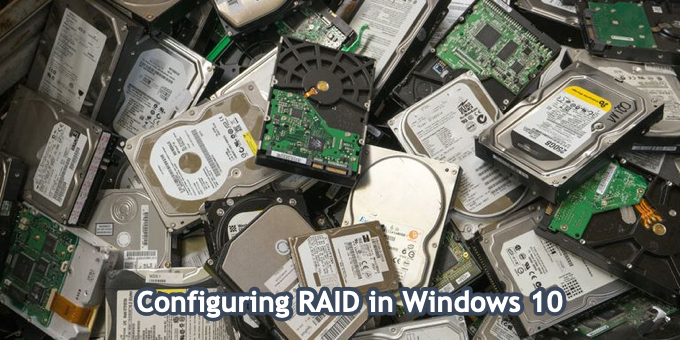
Page Contents
Image credits: Getty Images.
Although, home users wouldn’t have much benefits of RAID configuration as they can easily combine multiple disks into single volume. In such cases, the resultant would be striped/spanned volume. But RAID will provide great benefits to businesses and enterprise customers. One of the biggest advantage of using RAID is having reliability on storage. The other advantages includes availability, capacity and ultimate performance.
Following are the different type of RAID levels which you must be aware of:
- RAID 0
- RAID 1
- RAID 2
- RAID 3
- RAID 4
- RAID 5
- RAID 6
You can read more about RAID and its levels in details on this wiki page. To summarize, we can say the RAID 0 level doesn’t have mirroring or parity. That means it have same configuration as of spanned volume. This if one drive in the configuration fails, entire RAID 0 volume will be lost. RAID 1 provides mirroring, which means if a single drive in RAID 1 fails, the data will not lost. RAID 2, RAID 3, RAID 4 is not in common practice. RAID 5 consists of data striping with distributed parity. This means, if single drive in pool fails, parity bits can used to read subsequent data and no data will be lost. RAID 5 requires at least 3 drives to pool. RAID 6 have data striping with double-distributed parity and it minimizes issues with RAID 5. However, RAID 6 needs at least 4 drives to pool.
How To Configure RAID In Windows 10
With Windows 10, you can setup RAID using in-built application called Storage spaces. Please try these steps to configure RAID.
1. Open Control Panel and go to System and Security > Storage Spaces.
2. Click Create a new pool and storage space link there.
3. Select the drives to create storage pool.
4. Next, type the name for this storage pool, select its drive letter and file system. Then choose resiliency type and size for the pool. Click Create storage space.
5. Once the pool is created, the storage space drive should be visible to you under This PC. The operating you’d perform with a normal drive can be performed with this pool or storage space drive.
In this way, you can setup or configure RAID or storage space in Windows 10.
That’s it!
![KapilArya.com is a Windows troubleshooting & how to tutorials blog from Kapil Arya [Microsoft MVP (Windows IT Pro)]. KapilArya.com](https://images.kapilarya.com/Logo1.svg)









![[Latest Windows 10 Update] What’s new in KB5055612? [Latest Windows 10 Update] What’s new in KB5055612?](https://www.kapilarya.com/assets/Windows10-Update.png)


Leave a Reply