We have earlier told you about how to set up PIN in following article:
How to set up, change your PIN in Windows
In case, if you can’t change your PIN in Windows 10, then here is the fix for that:
Fix: “Something went wrong. Try again later” message while changing PIN in Windows 10
Now, in this article, we’re going to share how you can allow or force users to create complex PIN. We all are very much familiar with complex passwords but we can enhance security of our Windows by creating complex PINs too. PIN complexity is basically one of the new features introduced in Windows 10.
Recommended: What’s new in Windows 10 from security point of view
In your organization or domain, if you’re using Windows 10, then PIN complexity will definitely help you to enhance security of users. For this you’ve to configure the dedicated Group Policies for it, which will allow or prevent users from creating/changing PIN based upon your restrictions as (refer screenshot shown below).
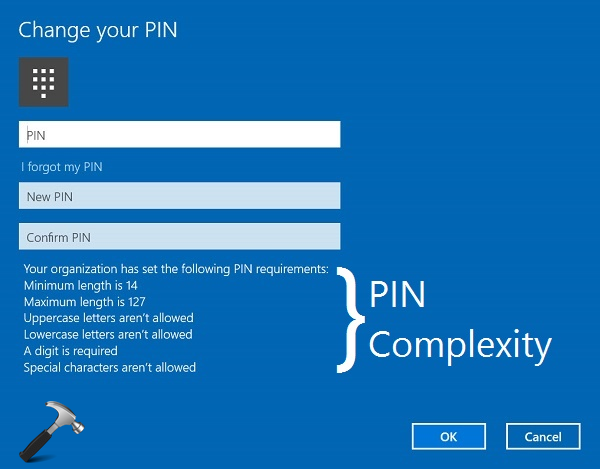
Here is how you configure these policies:
How To Configure PIN Complexity In Windows 10
1. Press  + R and put gpedit.msc in Run dialog box to open Local Group Policy Editor. Click OK.
+ R and put gpedit.msc in Run dialog box to open Local Group Policy Editor. Click OK.
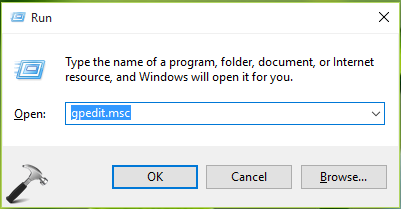
2. Next, in the Local Group Policy Editor window, navigate here:
In older Windows 10 versions: Computer Configuration > Administrative Templates > Windows Components > Microsoft Passport for Work > PIN Complexity
In newer Windows 10 versions:
Computer Configuration > Administrative Templates > System > PIN Complexity
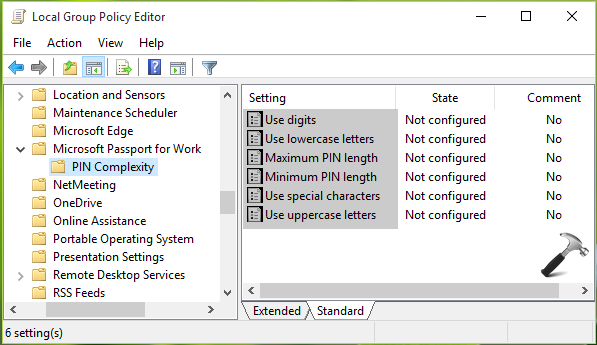
3. In the right pane of PIN Complexity folder, you’ll find 6 different policy to define complexity for PIN. Here is the importance of each policy and the options you’ve when setting is set to Enabled:
| Policy Setting |
Usage |
Options |
| Use digits | Configure the use of digits in the PIN. |
|
| Use lowercase letters | Configure the use of lowercase letters in the PIN. |
|
| Maximum PIN length | Configure the maximum number of characters allowed the PIN. The lowest number you can configure must be larger than the number configured in the Minimum PIN length policy setting or the number 4, whichever is greater. |
Maximum = 127 Minimum = 4 |
| Minimum PIN length | Configure the minimum number of characters allowed the PIN. The largest number you can configure must be less than the number configured in the Maximum PIN length policy setting or the number 127, whichever is the lowest. |
Maximum = 127 Minimum = 4 |
| Use special characters | Configure the use of special characters in the PIN. |
|
| Use uppercase characters | Configure the use of uppercase letters in the PIN. Default : Windows allows to use uppercase letters. |
|
Double click on your desired policy to edit its status:

4. Finally, in the policy configuration window, click Enabled. Then from Options, choose whatever option you want. By configuring each policy as per your requirement, you’ll reach at stage when you’ve configured PIN complexity for your users.
That’s it!
Read next: How To Enable PIN Expiration In Windows 10.
![KapilArya.com is a Windows troubleshooting & how to tutorials blog from Kapil Arya [Microsoft MVP (Windows IT Pro)]. KapilArya.com](https://images.kapilarya.com/Logo1.svg)









1 Comment
Add your comment
I can’t even open the group policy editor!!