If you’re migrating your Windows 10 machine to a new printer by removing older one, this article is for you. In this guide, we’ll discuss how to completely remove an existing printer from your system. Once the existing one is erased completely, it is good to install newer printer.
The guide is divided into two parts. In first part, we’ll see the simplest steps to remove printer from your system. Removing a printer will not remove printer driver package from the machine. For that, you need to uninstall the printer package using second part of this guide.
So here’s how you can remove existing printers in Windows 10.
Page Contents
How To Completely Uninstall Printer In Windows 10
Part 1 – Remove Printer Using Settings App
1. Right click Start Button or press  + X keys and select Settings.
+ X keys and select Settings.
2. In the Settings app, navigate to Devices > Printer & scanners.
3. Under Printer & scanners, click on the printer you want to uninstall and click Remove device button.
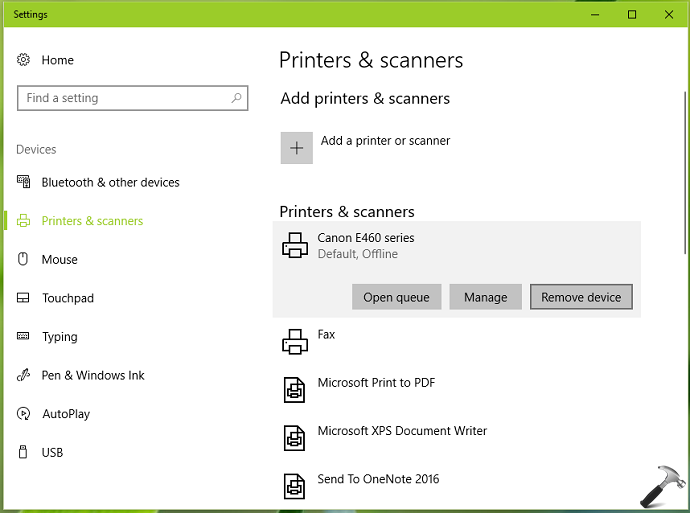
4. In the confirmation fly-out, select Yes. This should uninstall or remove the printer from your Windows 10.
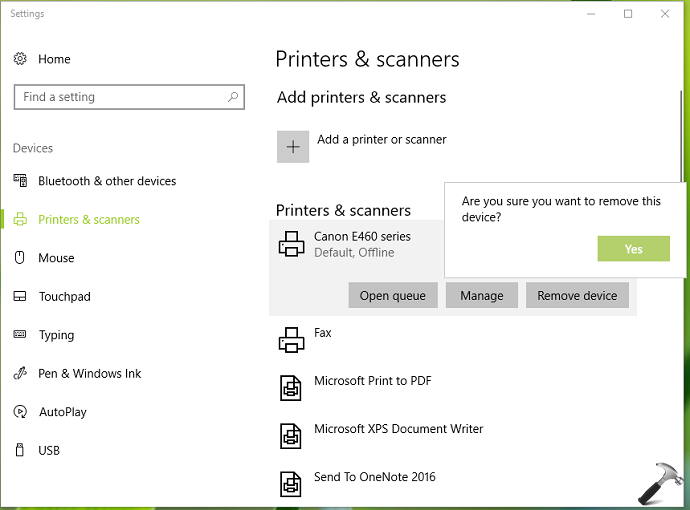
Close Settings app.
Note that though printer is removed at this stage, printer driver is still present on your system. To remove it, follow Part 2 mentioned below.
Part 2 – Delete Printer Driver In Print Management Snap-in
1. Press  + R and type
+ R and type printmanagement.msc in Run dialog box, click OK.
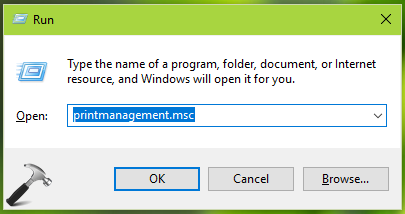
2. In Print Management snap-in, expand Print Servers > Your computer name > Drivers. Now in the corresponding middle pane, right click on the driver name for which you already removed device in Settings app using Part 1 above. Now select Remove Driver Package option on the context menu.
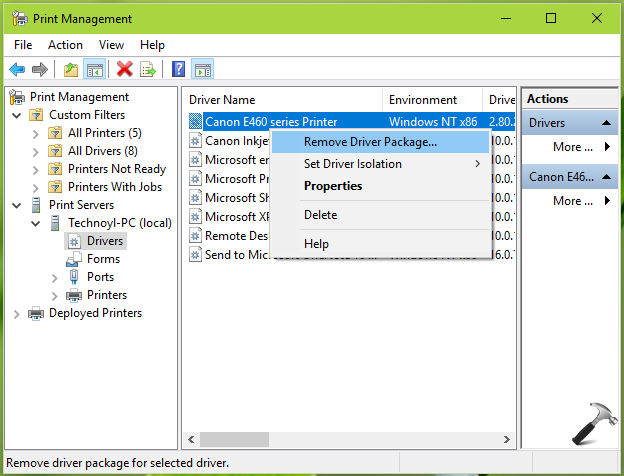
3. Next, in the Print Management dialog, click on Delete button and this will finally remove the driver package from your system.
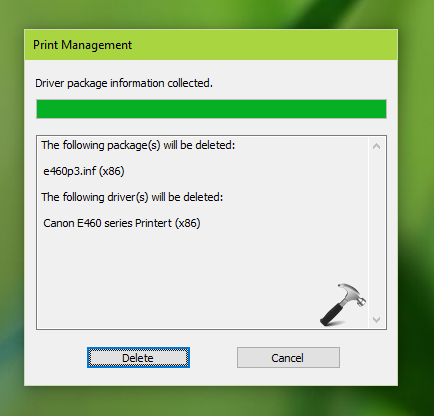
In this way, you’ve completely uninstalled the printer from your Windows 10 machine. You can repeat the same steps to remove other printers from your system, if you like.
That’s it!
![KapilArya.com is a Windows troubleshooting & how to tutorials blog from Kapil Arya [Microsoft MVP (Windows IT Pro)]. KapilArya.com](https://images.kapilarya.com/Logo1.svg)





![[Latest Windows 10 Update] What’s new in KB5055612? [Latest Windows 10 Update] What’s new in KB5055612?](https://www.kapilarya.com/assets/Windows10-Update.png)




3 Comments
Add your comment
Hi Kapil, I followed your instructions and removed the old printer drivers on my computer successfully. Thank you!
Hello Kapil, do you have tech note showing how to send a fax using Windows10?
^^ Unfortunately, no. You can Microsoft Office apps to send fax: support.microsoft.com/en-us/office/install-the-windows-fax-driver-or-service-to-use-internet-fax-in-office-bc394947-df2d-4a40-a249-7e891858bce8