Earlier, we have seen how to split and merge disk partitions in following article:
How to split and merge disk partitions in Windows 10
Now this article uses same approach for multiple disks. Actually if you’ve one or more disks plugged in to the operating system and you want to combine them to create single volume, this article is for you. Combining multiple disks can result two type of volumes, namely Striped and Spanned volumes.
On striped volumes, the data will be filled on either of participated disks in combination. While on spanned volumes, data will be filled on sequential basis. Unless data filling on first disk is completed, second disk won’t be used. Results have shown that striped volumes gives more reliability over spanned volumes.
So in this guide, we’ll see how to combine multiple disks or hard drives to create single striped volume.
How To Combine Multiple Disks Into Single Volume In Windows 10/8/7
1. Press  + R to open Run and type diskmgmt.msc in it to open Disk Management. Click OK or press Enter.
+ R to open Run and type diskmgmt.msc in it to open Disk Management. Click OK or press Enter.
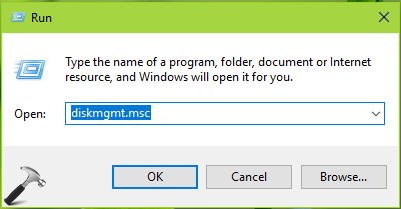
2. In the Disk Management window, identify the disks you want to merge. If either of these disks already have volumes, right click on them and select Delete volume. Make sure to backup data, if any before deleting the volumes. Once you delete volumes on the disks, you must see Unallocated label on them. Right click either of the disk you want to combine and select New Striped Volume.
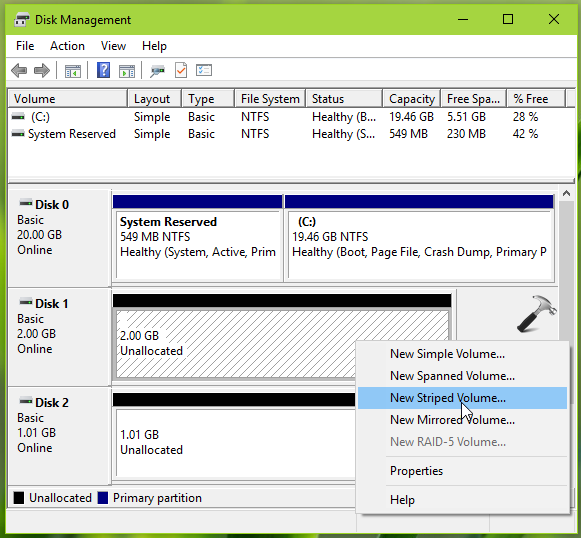
3. On the New Striped Volume wizard welcome window, click Next.
4. Then select the disks from Available section you want to combine to selected disk and click Add button.
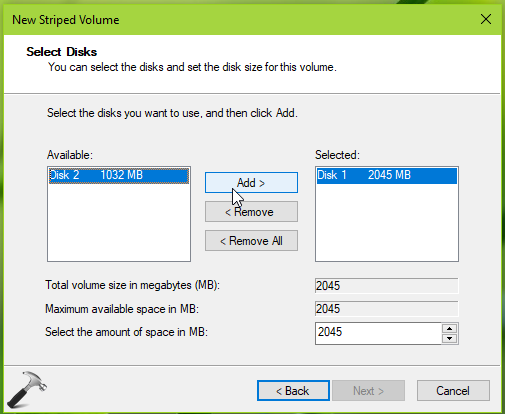
5. Once all the disks you want to combine are added to selected disk, click Next.
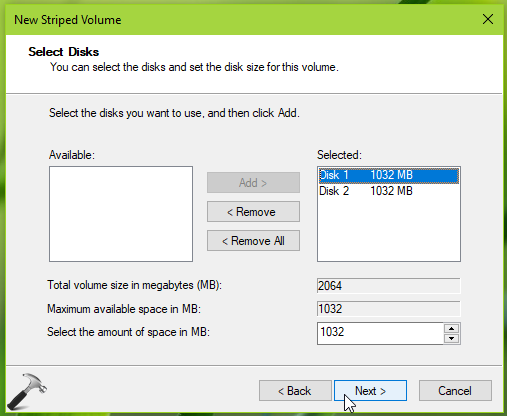
6. Moving on, then assign a drive letter for the resulting striped volume. The drive letter will help you identify the volume in File Explorer and other applications etc. Click Next.
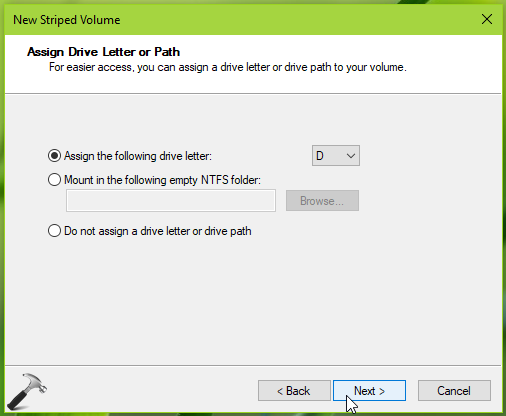
7. Then review all the settings you’ve made and if correct click on Finish button to start creating striped volume. You can use Back button to makes changes to previously configured settings, if any.
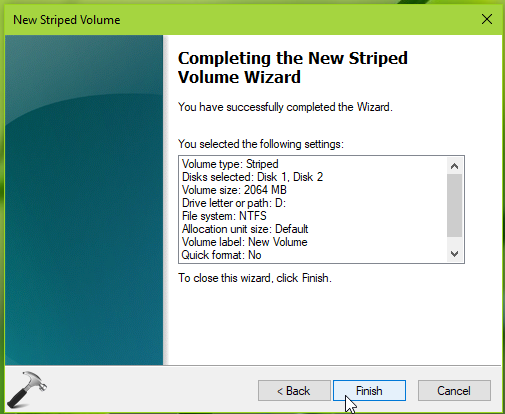
8. If there is prompt appearing for configuration of basic to dynamic conversion, select Yes. This is because, basic disk format doesn’t support striped volumes, hence the conversion to dynamic format is required. If the disk are already in dynamic format, this prompt would not appear.
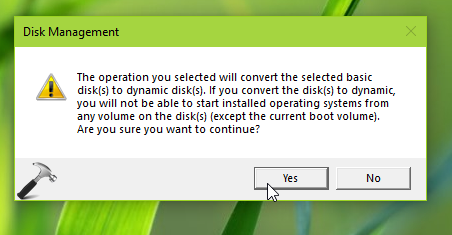
9. Finally, you can see the resultant striped volume created after combining disks. You can use this newly created volume like the volume used on single disk. It should be available in File Explorer and for all other disk requirements.
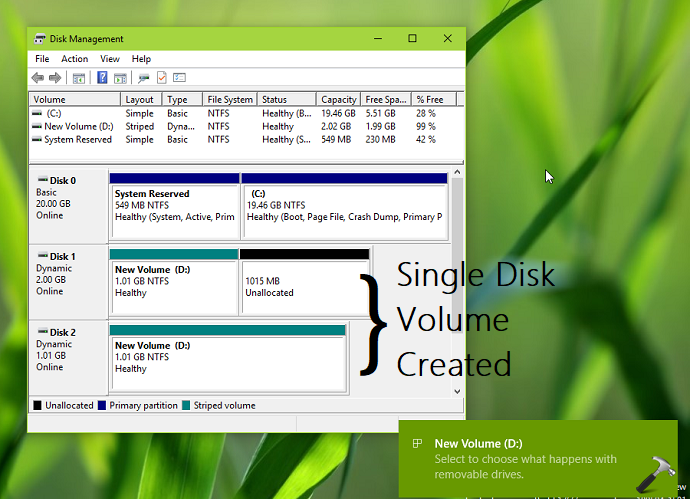
This is all about how you combine multiple disks/hard drives to single one.
Hope you find the guide useful!
![KapilArya.com is a Windows troubleshooting & how to tutorials blog from Kapil Arya [Microsoft MVP (Windows IT Pro)]. KapilArya.com](https://images.kapilarya.com/Logo1.svg)







![[Latest Windows 10 Update] What’s new in KB5055612? [Latest Windows 10 Update] What’s new in KB5055612?](https://www.kapilarya.com/assets/Windows10-Update.png)


Leave a Reply