Okay, so we all know that File History can be used to backup your data in Windows 10. File History actually backup your documents by versions. That means, after saving its first backup, whenever changes to documents are recorded, newer version will be saved. The feature will take advantage of ‘change journal’ capability of NTFS file system for this. Overall benefit of this is that you can recover any version of your document easily.
Now the point is that File History won’t remove older file version backup-ed earlier. So eventually you might reach a stage when you need to remove older version of files in backup, to reduce database overhead. This article will exactly address that need. You can try either of the below mentioned methods and cleanup older versions of File History backup.
Page Contents
How To Cleanup File History Versions In Windows 10
Method 1 – Via File History Settings
1. Open Control Panel and navigate to File History. Under File History, in left pane, click on Advanced settings link.
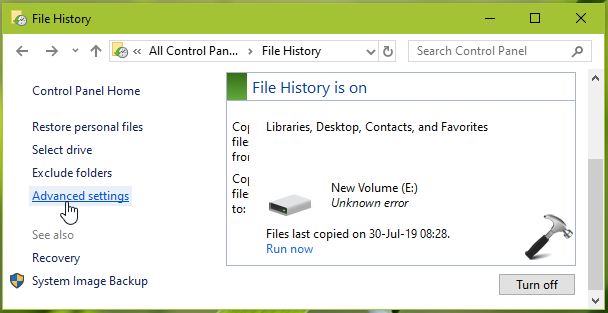
2. In next screen, under Advanced settings, click on Clean up versions link.
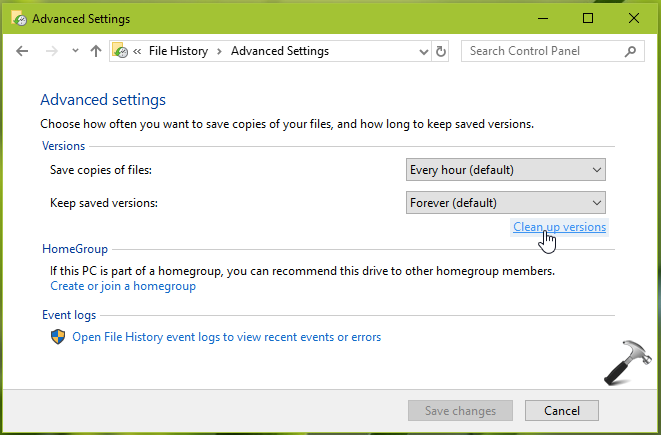
3. Now you should be in File History Cleanup window. For Delete files, select a convenient option applicable to you. Then hit Clean up button.
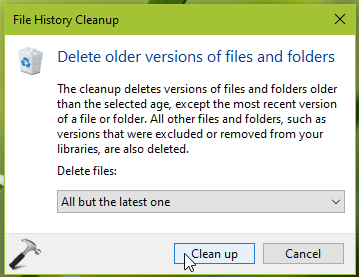
You can also do this same task via Command Prompt, as mentioned in Method 2 below.
Method 2 – Via Command Prompt
1. Right click Start Button or press  + X keys and select Command Prompt (Admin).
+ X keys and select Command Prompt (Admin).
2. In the Command Prompt window, type following command and press Enter key:
FhManagew.exe -cleanup <age>
Note: You need to substitute <age> in above command with the minimum number of days, of which file versions can be deleted. For example, if I use FhManagew.exe -cleanup 30, it will delete file versions that are older than 30 days.
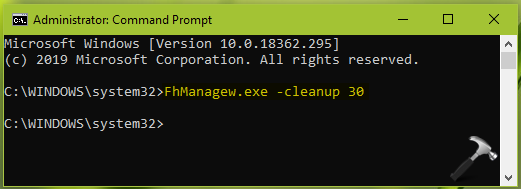
3. Once the command execution is completed, close Command Prompt.
In this way, you can cleanup File History versions in Windows 10.
That’s it!
![KapilArya.com is a Windows troubleshooting & how to tutorials blog from Kapil Arya [Microsoft MVP (Windows IT Pro)]. KapilArya.com](https://images.kapilarya.com/Logo1.svg)






![[Latest Windows 10 Update] What’s new in KB5055612? [Latest Windows 10 Update] What’s new in KB5055612?](https://www.kapilarya.com/assets/Windows10-Update.png)




Leave a Reply