If you’re on a new Windows 10 machine but you don’t know which type of license is installed on it, this article is for you.
Page Contents
Windows 10 License Channels
In Windows 10, following type of licenses may be installed:
OEM license:
If you bought your new system with Windows 10 pre-installed, it usually comes with Original Equipment Manufacturer (OEM) license. The benefit of this license is that it gives surety that a genuine license is installed from a trusted vendor. If you face trouble with OEM license, you can directly seek for OEM support and they should help. It means, with OEM license you’re in safe hands. Note that, OEM license are generally tied to motherboard and hence can’t be transferred to other machines.
Retail license:
Retail licenses are also known by Full Packaged Product (FPP) name. Retail licenses may be further classified into full license and upgrade license. The full license doesn’t require qualifying license and can be used directly to activate installed Windows 10 copy. However, upgrade license require qualifying edition/version and will be used on already activated machine, for example, upgrade from Windows 10 Home to Pro edition requires you to purchase upgrade license. Check Windows 10 upgrade paths here.
If you install the license bought from Microsoft Store online/offline or authorized reseller, it will be retail license. License installed from Visual Studio subscription (earlier MSDN subscription) are also retail licenses. Retail licenses can be transferred many times as your per convenience between different Windows 10 devices.
Volume license:
This license channel aims for small to large organizations, where hundreds to thousands of Windows 10 copy needs to be activated via genuine license. These licenses are bought via Microsoft Volume Licensing Program. The licenses can be activated via different methods. This Microsoft documentation is great guide to learn about volume licenses. These licenses may need to re-activate after specified time. ‘Your Windows license will expire soon‘ message will appear when this license is about to expire. Some client based users may try illegal methods to activate their Windows 10 and end up activating with volume license, which is against Microsoft terms.
Here’s how you can check what type of license you’ve installed on your Windows 10:
How To Check Type Of Windows 10 License Installed On Your System
1. Right click Start Button or press  + X keys and select Command Prompt (Admin) to open Command Prompt as administrator.
+ X keys and select Command Prompt (Admin) to open Command Prompt as administrator.
2. Type slmgr /dlv and press Enter key.
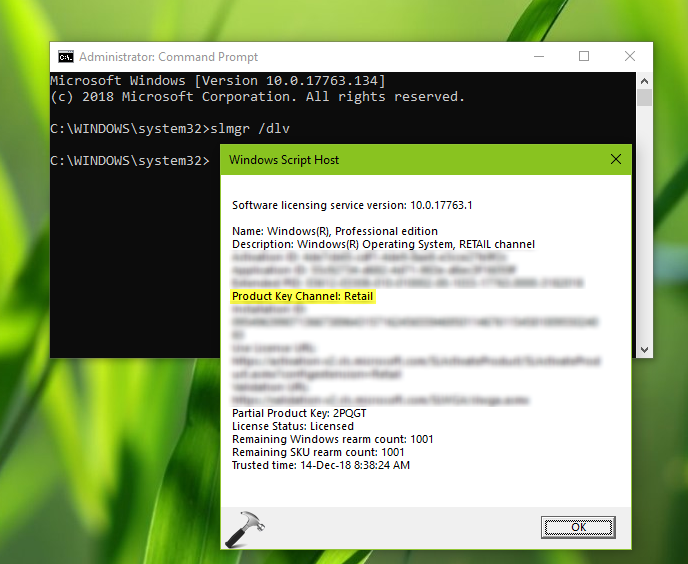
3. In the Windows Script Host box appearing next, note the Product Key Channel section and refer these points:
If it mentions OEM <method>, you’ve OEM license installed.
If it says Retail, you’ve retail license installed.
If it mentions GVLK, VOLUME_<method> then you’ve volume license installed. Note that GVLK stands for Generic Volume License Key.
So in this way, you can identify installed license channel/type in Windows 10. You can also check out this video:
That’s it!
Read next: How to transfer Windows 10 license from one device to another.
![KapilArya.com is a Windows troubleshooting & how to tutorials blog from Kapil Arya [Microsoft MVP (Windows IT Pro)]. KapilArya.com](https://images.kapilarya.com/Logo1.svg)











3 Comments
Add your comment
Thank you very much for this informative article!
Just to make sure that with my next move I don’t lock myself out of Windows;
I have an OEM key. I plan to replace my on-board SSD with a bigger one. [I read all about cloning, etc.]
Once I do that and install the cloned SSD in the machine, it will recognize the license (b/c as you said it is keyed to the motherboard and not to the SSD), correct?
[I had a very bad an lengthy screw-up, as before cloning I did not de-activate BitLocker on the SSD – I did lock out myself from the system. I am being paranoid now.]
Thanks again!
^^ Yes, for OEM license, as long as you’re on same motherboard, the license should work. In short, OEM license are tied to first motherboard they’re used on and dies with the motherboard.
Has Microsoft policies changed since publishing this? I have a COA from Win 10, version 1803, OEM and downloaded 22H2 recently and used this key to activate ‘digital license’ on a new motherboard.
EDIT: I went back to Prompt and looked at options and used ‘slmgr /DLV’ for more detailed info and found that this OEM is in fact a retail key, so I found an acceptable answer.