If you’re on Windows 10 and like to change your current local user or administrator password, this article is for you. There might be different reasons why you want to change your account password, yet the goal remains same.
As we all know there are two type of accounts in Windows 10. One is local account while another type is Microsoft account. This article illustrates changing of password for local account. To change password for Microsoft account, you can always visit this link. Further, this process is applicable to all user account levels viz. standard and administrator.
There are two easiest ways to change your account password, both are mentioned below.
Page Contents
How To Change Your Account Password In Windows 10
WAY 1 – Using Settings App
1. Right click Start Button or press  + X keys and select Settings.
+ X keys and select Settings.
2. In the Settings app, navigate to Accounts > Sign-in options.
3. On the right pane of the window, under Password, click Change.
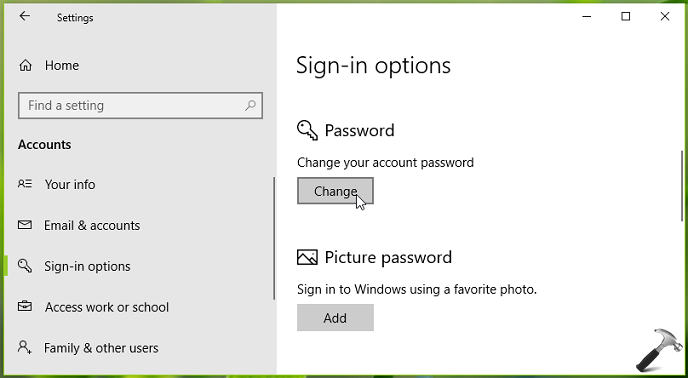
4. Then type in your current account password and click Next.
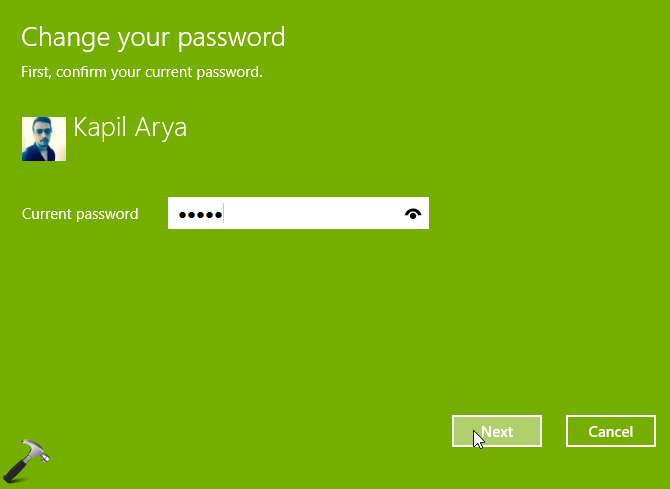
5. Now type your new password, confirm it and add a password hint to remember it. Click Next.
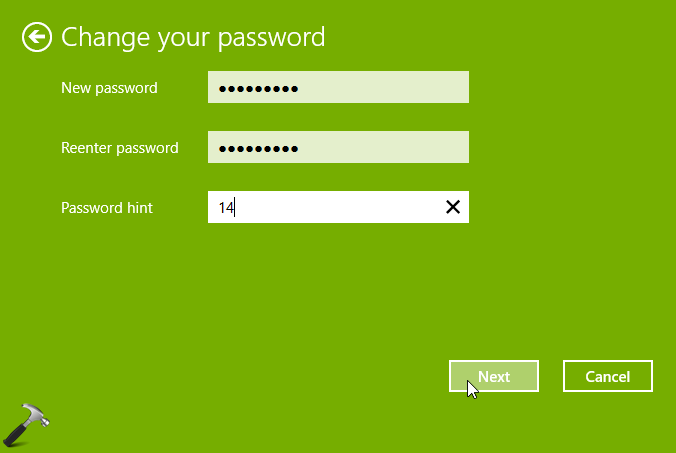
6. Finally, click Finish and this should change your account password. Hence you can now use new password, wherever it is asked.
You can close Settings app and return to Desktop, if you like.
WAY 2 – Via LUSRMGR Snap-in
1. Press  + R and type lusrmgr.msc in Run dialog box to open Local Users and Groups snap-in. Click OK.
+ R and type lusrmgr.msc in Run dialog box to open Local Users and Groups snap-in. Click OK.
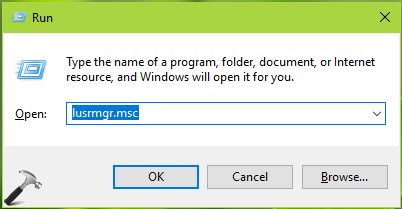
2. In the lusrmgr window, double click on Users.
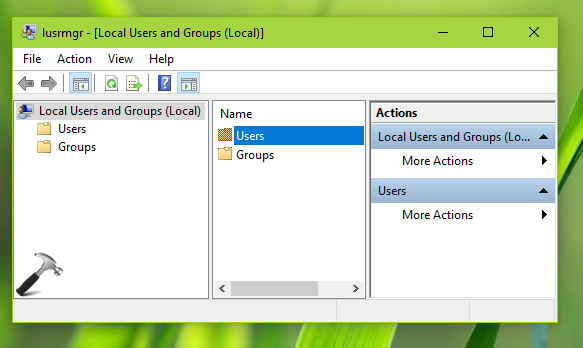
3. Now right click on your user account for which you want to change password and click Set Password.
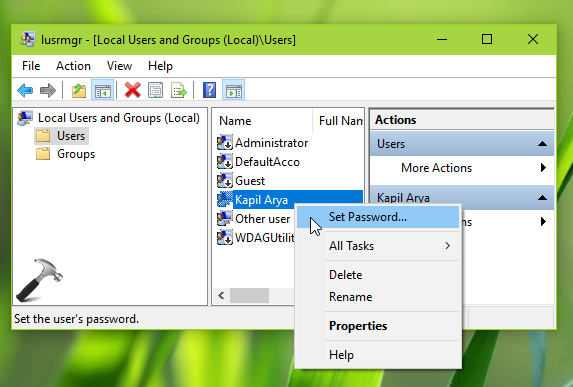
4. Moving on, click Proceed on next window.
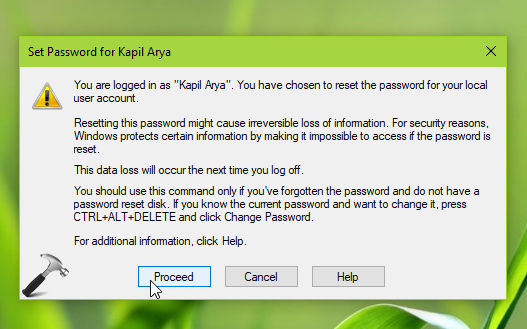
5. In the Set Password window, type your new password and confirm it. Click OK.
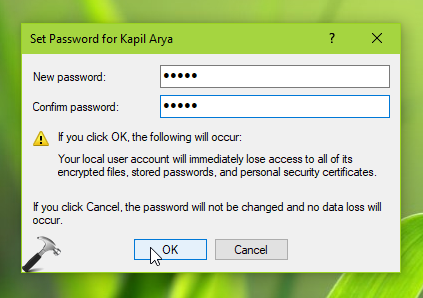
You’ll immediately receive confirmation that your account password is changed or set.
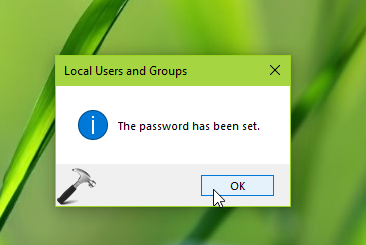
So this is how you can change your local administrator/user account password.
See this post to learn how to prevent users from changing their password.
That’s it!
Next read: How to change Microsoft account password from login screen, when you forgot it.
![KapilArya.com is a Windows troubleshooting & how to tutorials blog from Kapil Arya [Microsoft MVP (Windows IT Pro)]. KapilArya.com](https://images.kapilarya.com/Logo1.svg)









![[Latest Windows 10 Update] What’s new in KB5055612? [Latest Windows 10 Update] What’s new in KB5055612?](https://www.kapilarya.com/assets/Windows10-Update.png)


Leave a Reply