When Windows 10 was released back last year, several changes had been applied to the native taskbar in contrast to the taskbar offered in first Windows 10 Preview. These changes were shaped over time to time by Microsoft with active participation and feedback from Windows Insiders.
Taskbar has been made highly customizable with Windows 10. Almost everything has been improved. New Icons are added, flyouts are changed and of course Cortana has been added right on the heart of it, which makes it look attractive and appealing.
One of the many personalization option in taskbar is its transparency. By default, taskbar in Windows 10 comes with Aero Glass Transparency effect (similar to popular Windows 7 feature) which was brought back due to constant feedback from Insiders. Aero Glass effect makes it look beautiful, but the transparency level is not much in detail.
In this guide, we’ll show you how to change or increase the transparency level of taskbar in Windows 10 and add some clear transparency effect to it. Here’s the how-to part:
Page Contents
How To Change Windows 10 Taskbar Transparency Level
METHOD 1 : Increase Taskbar Transparency Using Settings App
1. Open Settings app and select Personalisation.
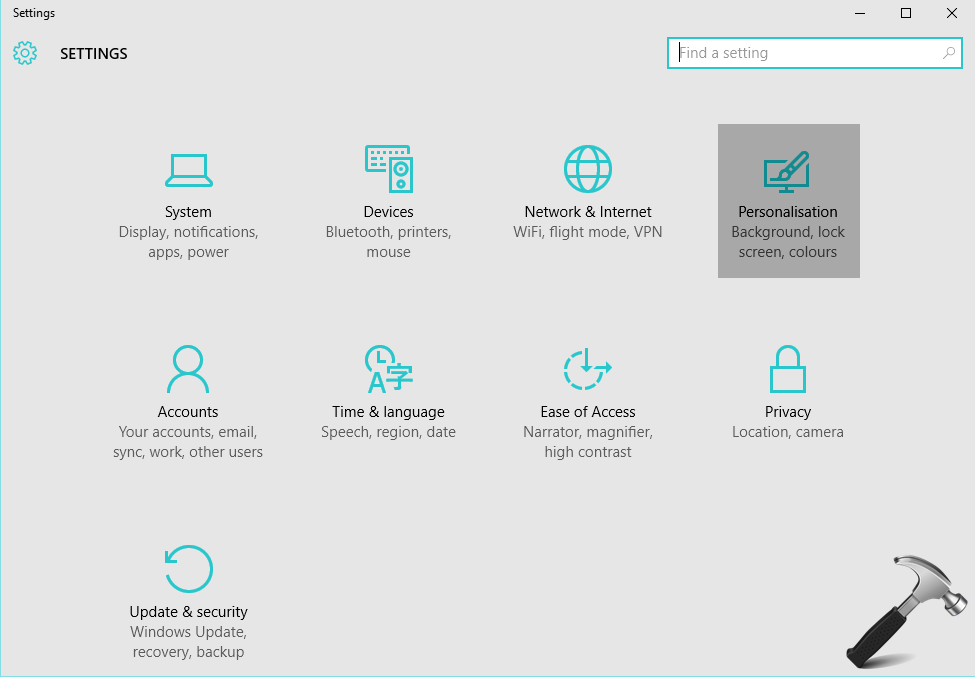
2. In Personalisation window, select Colours on the left pane. Now, on the right side window, look for switch named Make Start, taskbar and Action Centre transparent. It is turned off by default, turn it On.
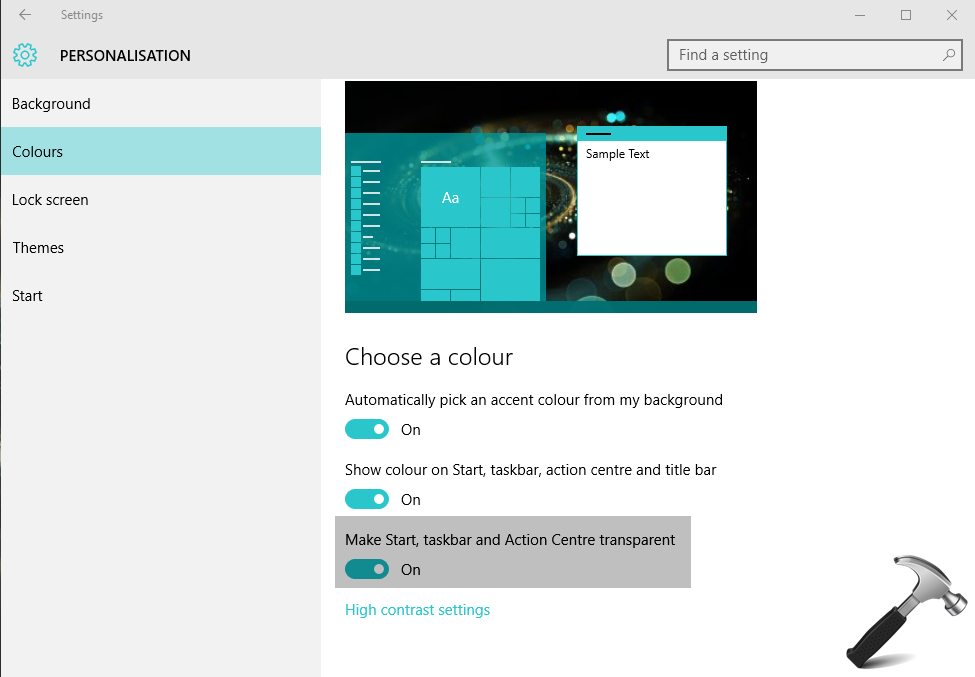
This will make the taskbar transparent from an earlier opaque design, as shown below.
BEFORE:

AFTER:

METHOD 2 : Increase Taskbar Transparency Using Registry Tweak
Registry Disclaimer: The further steps will involve registry manipulation. Making mistakes while manipulating registry could affect your system adversely. So be careful while editing registry entries and create a System Restore point first.
1. Press  + R and put regedit in Run dialog box to open Registry Editor (if you’re not familiar with Registry Editor, then click here). Click OK.
+ R and put regedit in Run dialog box to open Registry Editor (if you’re not familiar with Registry Editor, then click here). Click OK.
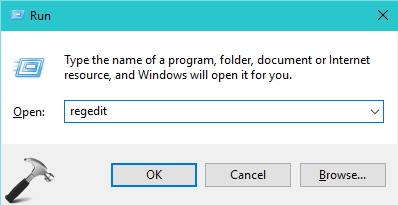
2. Navigate to the following key in the left pane of Registry Editor:
HKEY_LOCAL_MACHINE\SOFTWARE\Microsoft\Windows\CurrentVersion\Explorer\Advanced
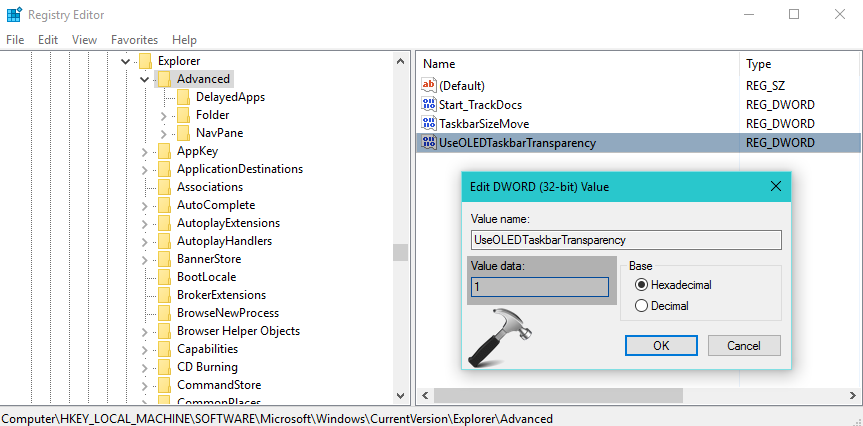
3. In right pane of Advanced, do a right click and select New >DWORD (32-bit) Value. Name newly created registry DWORD (REG_DWORD) as UseOLEDTaskbarTransparency and set its value to 1, as shown above.
4. Click OK and close the Registry Editor. Restart the PC to make the changes effective. After reboot, you’ll find that taskbar is a bit more transparent than the native transparency level.
BEFORE:

AFTER:

This is it! Now, to restore back the default transparency, just delete the UseOLEDTaskbarTransparency value that you’ve created and restart the PC.
![KapilArya.com is a Windows troubleshooting & how to tutorials blog from Kapil Arya [Microsoft MVP (Windows IT Pro)]. KapilArya.com](https://images.kapilarya.com/Logo1.svg)









![[Latest Windows 10 Update] What’s new in KB5055612? [Latest Windows 10 Update] What’s new in KB5055612?](https://www.kapilarya.com/assets/Windows10-Update.png)


Leave a Reply