We all know that Microsoft Edge Chromium browser is the default and primary browser comes preinstalled in Windows 10 now. It uses open-source Chromium project, which is used in Google Chrome browser. Both the browsers share some of the core features. However managing both of these browsers may require different directions. In this article, we will see how to change search engine in Microsoft Edge (Chromium).
For your convenience, this article is divided into two parts. In the first part, you will learn how to set a top or already discovered search engine as the default search engine for Edge browser. In the second part, you will learn how you can add a custom search engine to Microsoft Edge and then set it as default search engine.
So without time anymore, let’s start this guide.
Page Contents
How to change search engine in Microsoft Edge (Chromium)
Part 1 – Set Google as default search engine in Microsoft Edge Chromium
Following below steps, you can set already discovered or a top search engine as your default search engine.
1. Open Microsoft Edge Chromium browser.
2. Click on ⋯ and select Settings. In Settings, click on ☰ and select Privacy, search and services.
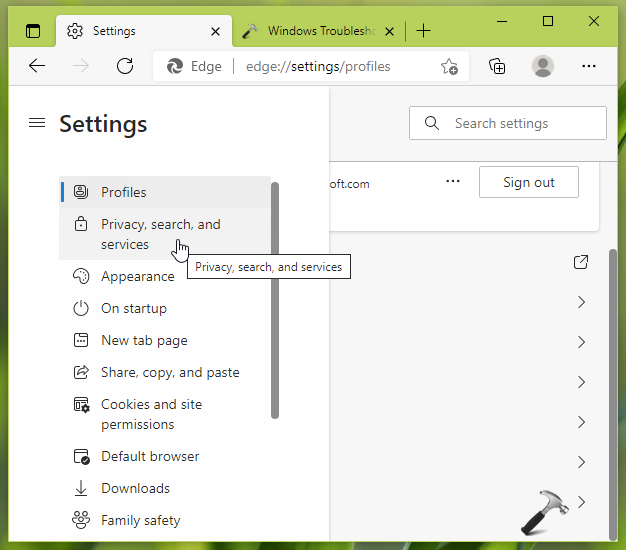
3. Under Privacy settings, scroll down and click on Address bar and search.
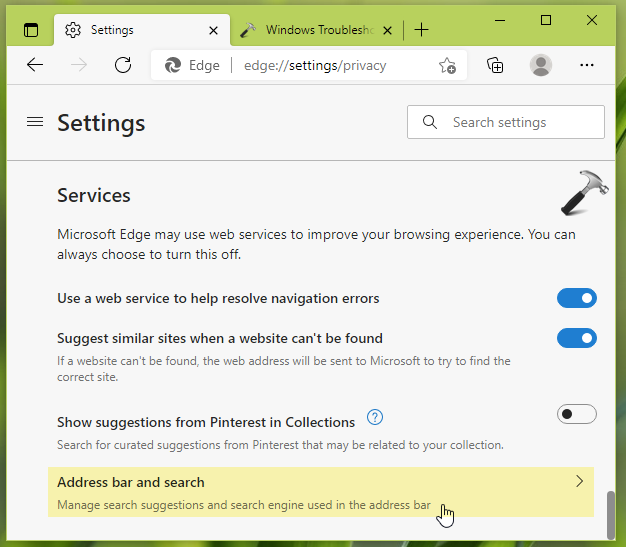
4. In next screen, scroll down and locate Search engine used in the address bar. In the drop down next to it, you can select other search engine, for example, Google. This will immediately set your desired search engine as default for the browser.
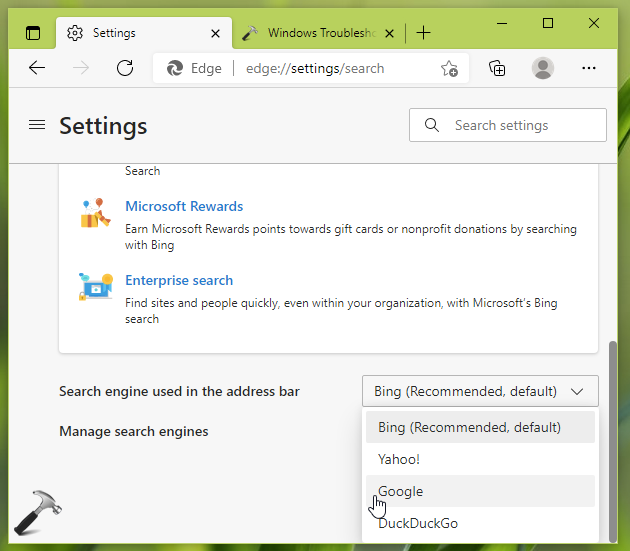
5. Finally, you can also set if you want the new search engine on new tabs or address bar.

Here completes the changing of default search engine in Microsoft Edge Chromium browser.
Part 2 – Add custom search engine to Microsoft Edge Chromium
If the search engine you want to set as default is not available in the drop down list at step 4 of previous part, you can add a custom search engine with these steps:
1. Follow steps 1-3 of Part 1 or directly go to edge://settings/search in Microsoft Edge Chromium.
2. Scroll down, locate and click on Manage search settings heading.

3. In next screen, click on Add button.

4. Now in the Add search engine window, you can add custom search engine just like the one shown in screenshot below. Once you fill all details, simply click Add.

Once the custom search engine is added, you can follow steps of Part 1 to set it as default search engine.
That’s it!
Read next: How to use Microsoft Edge Chromium in dark mode.
![KapilArya.com is a Windows troubleshooting & how to tutorials blog from Kapil Arya [Microsoft MVP (Windows IT Pro)]. KapilArya.com](https://images.kapilarya.com/Logo1.svg)












Leave a Reply