Mouse Sensitivity is how sensitive the pointer on your screen is to your actions. A lot of people bump their Sensitivity, i.e., they use the High or Most sensitivity option, which is not ideal in every case. In this article, we have explained three simple ways that will help you to change touchpad sensitivity in your Windows 11/10.
Page Contents
How to change Mouse Touchpad Sensitivity in Windows 11/10
We have three options through which you can change the Touchpad Sensitivity in Windows 11:
- Using Settings App
- Using Registry Editor
- Using Control Panel
Option 1: Change Touchpad Sensitivity using Settings App
STEP 1: Open Settings App.
STEP 2: Go to Bluetooth & Devices => Touchpad
STEP 3: Now, Click Taps
STEP 4: Use the drop-down menu of Touchpad Sensitivity to select how sensitive you want your touchpad to be.
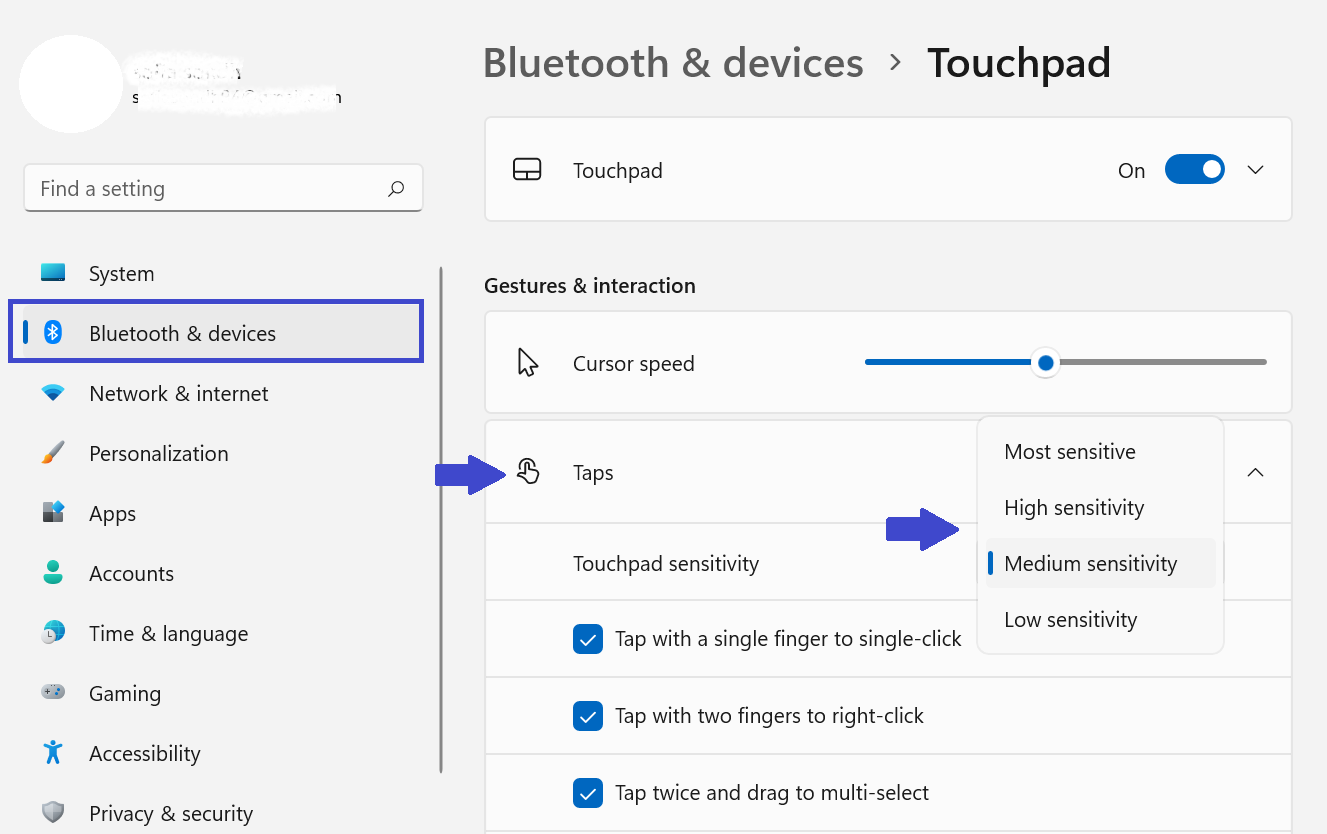
Select each of them, one by one, and which level of sensitivity are you most comfortable with.
Option 2: Change Touchpad Sensitivity using Registry Editor
Follow the below steps:
STEP 1: Press Win + R. Type Regedt32.exe. Click yes when prompt box will appear.
STEP 2: In the Registry Editor window, go to the following registry key:
Computer\HKEY_CURRENT_USER\Software\Microsoft\Windows\CurrentVersion\PrecisionTouchPad

STEP 3: Click on AAPThreshold value. In the popup menu, set the value number from 0 to 3.
The numbers from 0 to 3 indicate the sensitiveness are:
- Most Sensitive: 0
- High Sensitivity: 1
- Medium Sensitivity: 2
- Low sensitivity: 3
STEP 4: Click OK
Close the window and reboot your device for these changes to take effect.
Option 3: Touchpad Sensitivity using Control Panel
STEP 1: Press the Windows button and type control panel.
STEP 2: From the list of all control panel items, select the Mouse option.
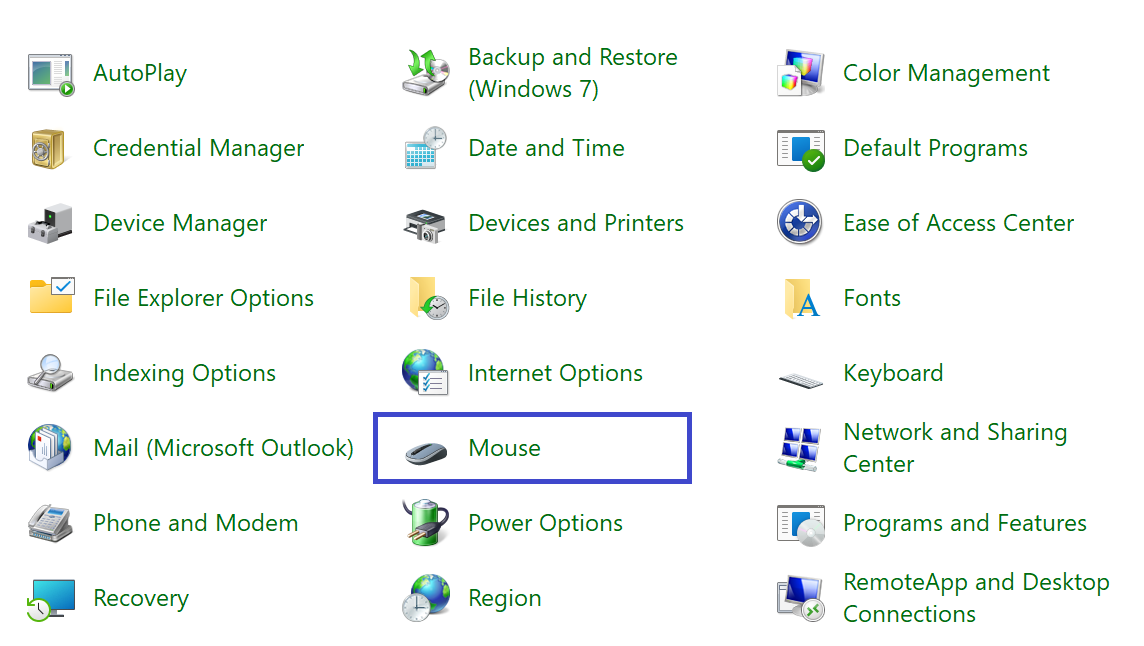
STEP 3: In the Properties window, go to the Pointer Options tab.
STEP 4: Now under the Motion section, hold the slider and drag it to the left to slow the mouse sensitivity. In the same way, to fast the mouse sensitivity, drag the slider to the right.

STEP 5: Click OK.
![KapilArya.com is a Windows troubleshooting & how to tutorials blog from Kapil Arya [Microsoft MVP (Windows IT Pro)]. KapilArya.com](https://images.kapilarya.com/Logo1.svg)










Leave a Reply